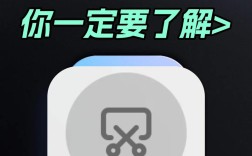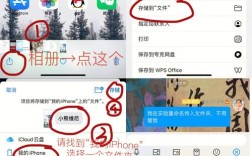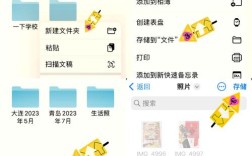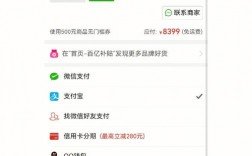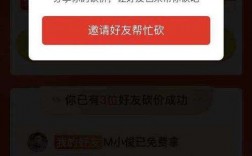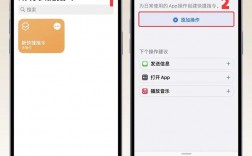苹果手机如何截图是许多用户关心的问题,虽然iPhone的截图功能看似简单,但实际上有多种方法可以实现这一操作,每种方法都有其独特的应用场景和优势,以下是详细的操作指南:
物理按键截图
1、全屏iPhone机型
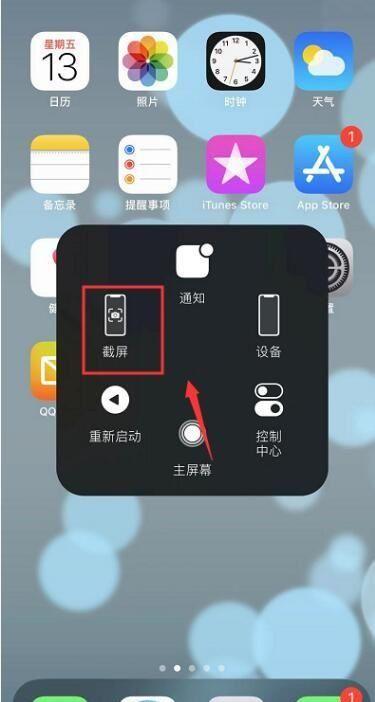
操作步骤:同时按下【锁屏键】和【调高音量键】按钮,即可完成截图。
优点:操作简单快捷,适用于所有全屏iPhone机型,包括最新款的iPhone。
注意事项:需要确保两个按键同时按下,否则可能无法成功截图。
2、带Home键的iPhone机型
操作步骤:同时按住【锁屏键】和【Home键】即可完成截图。
优点:适合老款iPhone用户,操作直观。
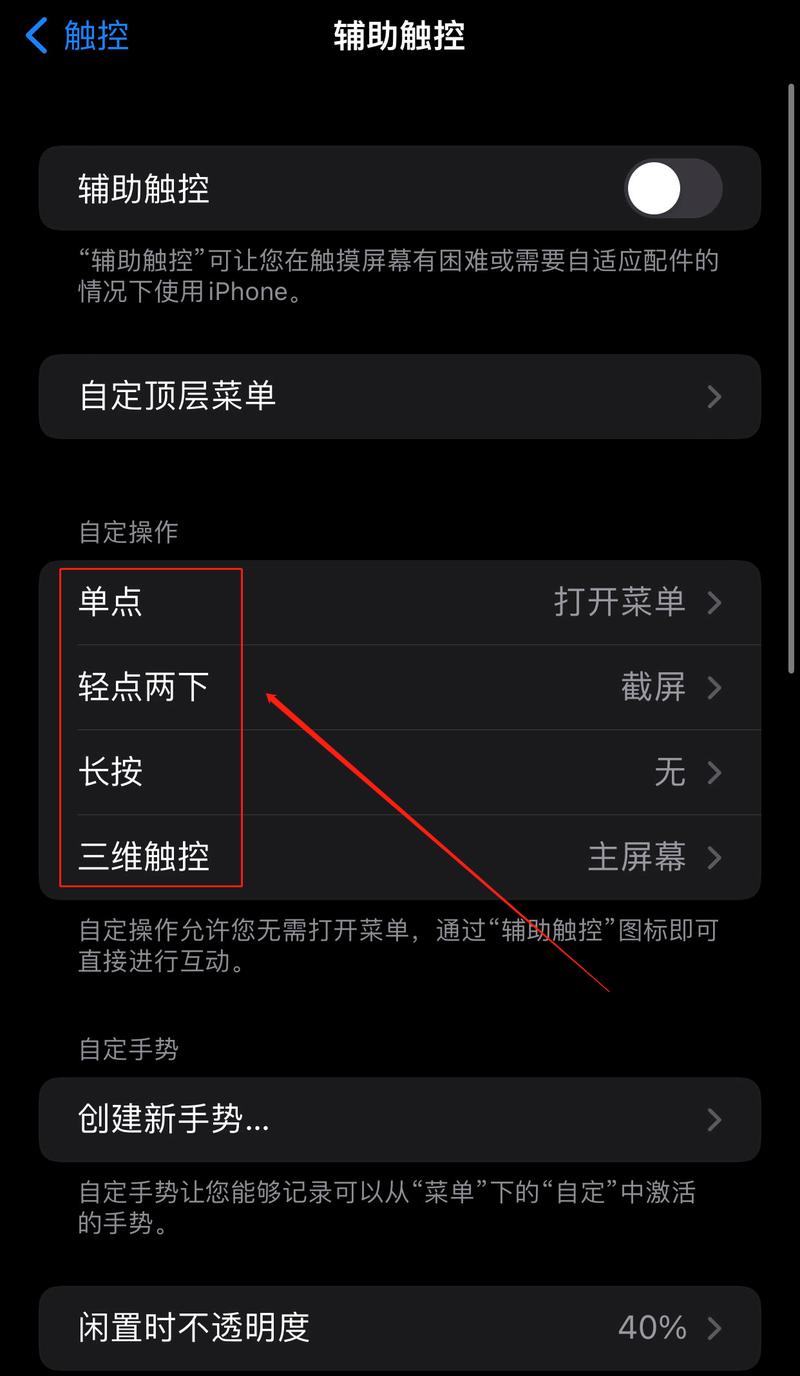
注意事项:长期使用Home键可能会导致损耗,建议结合其他方法使用。
辅助触控截图
1、开启辅助触控
操作步骤:进入【设置】【辅助功能】【触控】,然后开启【辅助触控】。
优点:减少了对物理按键的依赖,适合Home键或电源键不灵敏的用户。
2、自定义顶层菜单
操作步骤:在【自定顶层菜单】中将【屏幕快照】设置在第一层,点击屏幕上的小白点,选择【设备】【更多】【截屏】即可。

优点:操作灵活,可以单手完成截图。
3、轻点两下截图
操作步骤:在【自定操作】中,将“轻点两下”设置为“截屏”,设置完毕后,轻点两下小白点即可进行截图。
优点:进一步简化了操作步骤,适合频繁截图的用户。
轻点背面截图
1、设置轻点背部
操作步骤:进入【设置】【通用】【辅助功能】【触控】【轻点背面】,将“轻点两下”或“轻点三下”设置为截屏。
优点:提供了一种无需触碰屏幕即可截图的方式,非常适合需要快速截图的场景。
2、注意事项
适用机型:此功能仅适用于iPhone 8及更新机型。
保护壳影响:过厚的手机壳可能会影响该功能的灵敏度。
Safari浏览器长截图
1、操作步骤
普通截图:按照上述任意方法进行普通截图。
长截图:在截图后轻点左下角的缩略图,选择“整页”,点击右上角的发送按钮,保存为PDF格式。
优点:适合需要保存完整网页内容的用户。
2、注意事项
适用范围:此功能仅在Safari浏览器中有效。
文件格式:长截图保存为PDF格式,便于分享和保存。
相关FAQs
1、为什么有时截图没有声音?
原因分析:可能是系统设置中关闭了声音,或者手机处于静音模式。
解决方法:检查手机的声音设置,并确保不在静音模式下操作。
2、截图保存在哪里?
默认位置:截图会自动保存在【照片】【相簿】【截屏】文件夹中。
查找方法:打开照片应用,进入“截屏”相册即可查看所有截图。
通过以上几种方法,用户可以在不同场景下轻松完成截图操作,无论是使用物理按键、辅助触控还是轻点背面,每种方法都有其独特的优势和适用场景,希望这些信息能帮助你更好地使用你的iPhone。