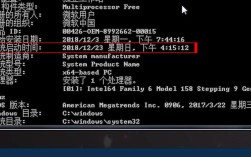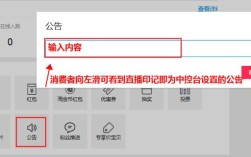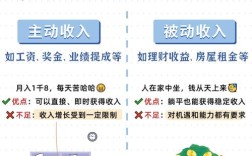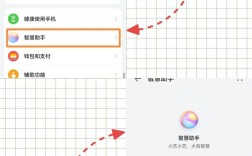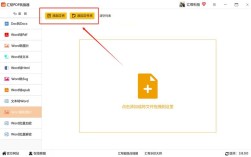在Word中拆分表格是一项常见但可能复杂的任务,尤其是当表格内容庞大或需要按特定规则分离时,本文将全面介绍如何在Word中拆分表格,包括多种方法及其适用场景,并辅以表格和相关FAQs,帮助用户更好地理解和应用这些技巧。
一、手动拆分表格
1、使用“拆分表格”功能:这是最直接的方法,适用于简单拆分需求。

选中要拆分的表格部分。
点击“布局”选项卡下的“拆分表格”按钮。
根据需要选择按行、列或单元格进行拆分。
2、插入分页符:此方法适用于需要将拆分后的表格放在不同页面上的情况。
选中要拆分的表格部分。
点击“布局”选项卡下的“分页符”按钮。

表格将被拆分并在新的一页上继续显示。
二、复制和粘贴拆分
1、复制粘贴:对于复杂表格,复制粘贴可以更高效地完成拆分。
选中要拆分的表格部分。
按下Ctrl+C组合键复制。
点击菜单栏中的“开始”选项卡下的“粘贴”按钮下的“拆分表格”选项。
根据需要选择按行、列或单元格进行拆分。

三、快捷键操作
1、Ctrl+Shift+Enter:快速拆分表格的快捷键。
将光标置于要拆分的位置。
按下Ctrl+Shift+Enter组合键即可完成拆分。
四、高级技巧
1、使用F4键重复操作:虽然主要用于合并单元格,但了解F4键的功能有助于提高工作效率。
合并第一个单元格后,按F4键可重复合并操作。
2、调整表格顺序:有时需要先调整表格顺序再进行拆分。
选中要调整的行或列。
使用Alt+Shift+箭头键快速调整顺序。
| 方法 | 步骤 | 适用场景 |
| 手动拆分 | 1. 选中表格部分 2. 点击“拆分表格”按钮 3. 选择拆分方式 | 简单直接拆分 |
| 插入分页符 | 1. 选中表格部分 2. 点击“分页符”按钮 | 需要分页显示 |
| 复制粘贴 | 1. 选中表格部分 2. 复制 3. 粘贴并选择“拆分表格” | 复杂表格高效拆分 |
| 快捷键 | 1. 光标置于拆分位置 2. 按下Ctrl+Shift+Enter | 快速拆分 |
| F4键 | 重复上一步操作(如合并单元格) | |
| 调整顺序 | 1. 选中行或列 2. 使用快捷键调整顺序 | 需要先排序再拆分 |
六、常见问题与解答(FAQs)
Q1: 如何撤销表格拆分?
A1: 如果刚刚进行了拆分操作,可以按Ctrl+Z撤销,如果已经进行了其他操作,需要手动重新合并表格。
Q2: 拆分表格后如何调整新表格的格式?
A2: 拆分后,可以单独选中新表格进行调整,如设置边框、对齐方式等。
Q3: 是否可以在不拆分整个表格的情况下移动部分内容?
A3: 是的,可以使用剪切(Ctrl+X)和粘贴(Ctrl+V)功能移动部分内容,而不影响其他部分。
Q4: 为什么有时“拆分表格”按钮不可用?
A4: 确保已经选中了表格的一部分,并且处于正确的选项卡下(如“布局”或“表格工具”)。
Q5: 如何确保拆分后的表格在不同页面上显示?
A5: 使用插入分页符的方法可以确保拆分后的表格在不同的页面上显示。
通过上述方法,用户可以根据自己的需求灵活选择适合的拆分方式,提高工作效率,无论是简单的手动拆分还是利用快捷键和高级技巧,Word都提供了丰富的工具来满足不同的编辑需求。