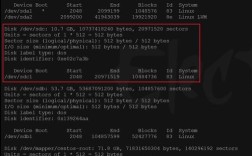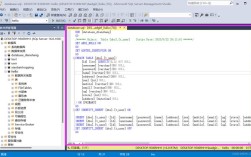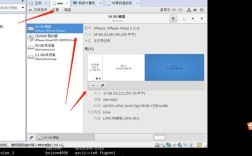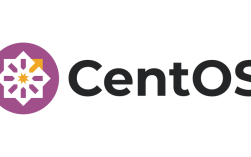一、准备工作
1、备份数据:在进行任何分区操作之前,请务必备份所有重要数据,这是因为分区过程中可能会发生数据丢失的情况。
2、了解硬盘情况:检查当前硬盘的使用情况,包括已使用空间和未使用空间,这有助于你规划如何进行分区。
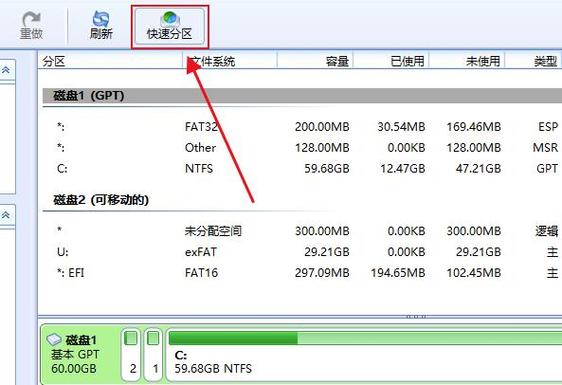
3、确定分区方案:根据实际需求,确定需要分成几个区,每个区的容量大小以及用途(如系统盘、软件盘、数据盘等)。
二、使用Windows内置磁盘管理工具进行分区
1. 打开磁盘管理
方法一:右键点击“此电脑”或“我的电脑”,选择“管理”,然后在左侧菜单中选择“磁盘管理”。
方法二:按下组合键“Win+X”,选择“磁盘管理”。
2. 压缩现有卷以释放空间
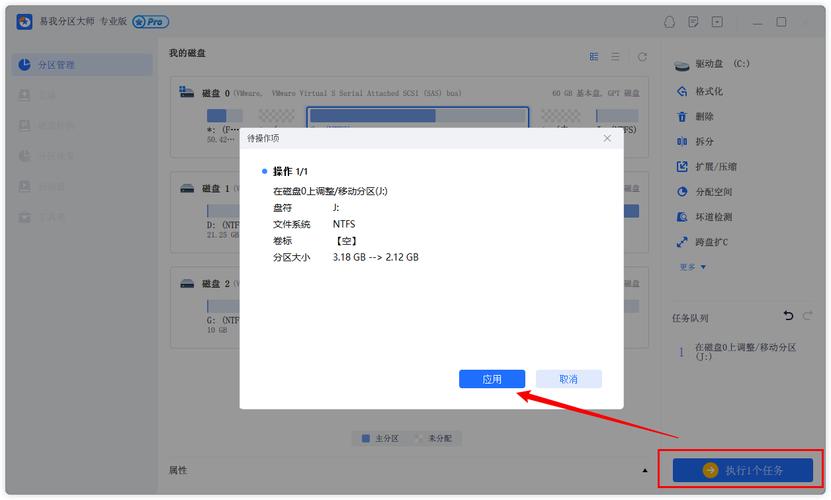
在磁盘管理界面中,找到你想要压缩的卷(例如C盘),右键点击它,选择“压缩卷”。
在弹出的窗口中,输入你想要压缩的空间量(单位为MB),然后点击“压缩”,完成后,你会看到一个未分配的空间。
3. 创建新分区
右键点击未分配的空间,选择“新建简单卷”,然后按照向导完成新分区的创建过程,在向导中,你需要设置新分区的大小、驱动器号或路径、文件系统格式等。
4. 格式化新分区(可选)
新分区创建完成后,你可以选择格式化它以便立即使用,右键点击新分区,选择“格式化”,然后按照向导完成格式化过程。
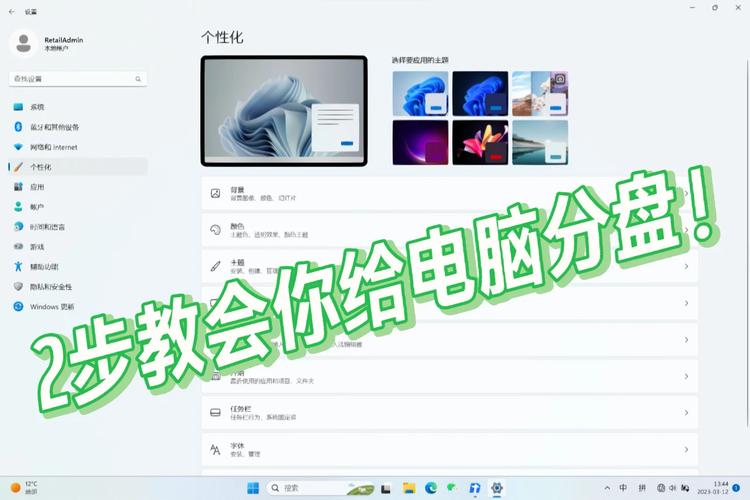
三、使用命令提示符进行分区(高级用户)
如果你熟悉命令行操作,可以使用Diskpart工具进行更复杂的分区操作。
打开命令提示符(以管理员身份运行),输入“diskpart”并回车,进入Diskpart环境。
使用“list disk”命令查看所有磁盘,使用“select disk X”命令选择要操作的磁盘(将X替换为磁盘号)。
然后使用“create partition primary size=n”(创建主分区)、“create partition extended size=n”(创建扩展分区)、“create partition logical size=n”(创建逻辑分区)等命令进行分区操作。
四、使用第三方分区工具(如傲梅分区助手)
对于不熟悉命令行操作的用户,可以使用第三方分区工具如傲梅分区助手来简化分区过程。
下载并安装傲梅分区助手。
打开软件后,选择“快速分区”功能。
在向导中设置分区数量、每个分区的大小、驱动器号、文件系统格式等参数。
确认无误后,点击“执行”开始分区操作。
五、注意事项与常见问题解答
1、注意事项:
在进行分区操作时,请确保计算机已连接到电源插座以避免因电量不足而导致的分区失败。
分区过程中不要进行其他磁盘操作以免发生冲突。
如果遇到分区失败或数据丢失的情况,请及时联系专业数据恢复服务。
2、常见问题解答:
Q: 如何在不删除相邻分区的情况下扩展C盘?
A: 如果未分配空间与C盘不相邻,你需要先删除相邻的分区以释放连续的未分配空间,然后再扩展C盘,但请注意,这种方法会删除相邻分区上的所有数据,请务必提前备份。
Q: 如何删除分区并重新分配磁盘空间?
A: 你可以按照上述方法中的步骤来删除不需要的分区并重新分配磁盘空间给其他分区,在删除分区时,请确保该分区上没有重要数据或已做好备份。