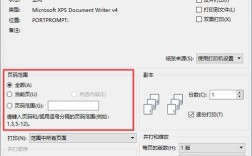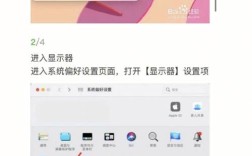打印机如何扫描文件到电脑
在现代办公和学习中,使用打印机进行文件的扫描是一个重要的技能,以下是详细的步骤介绍,帮助您将纸质文件数字化并保存到电脑中:
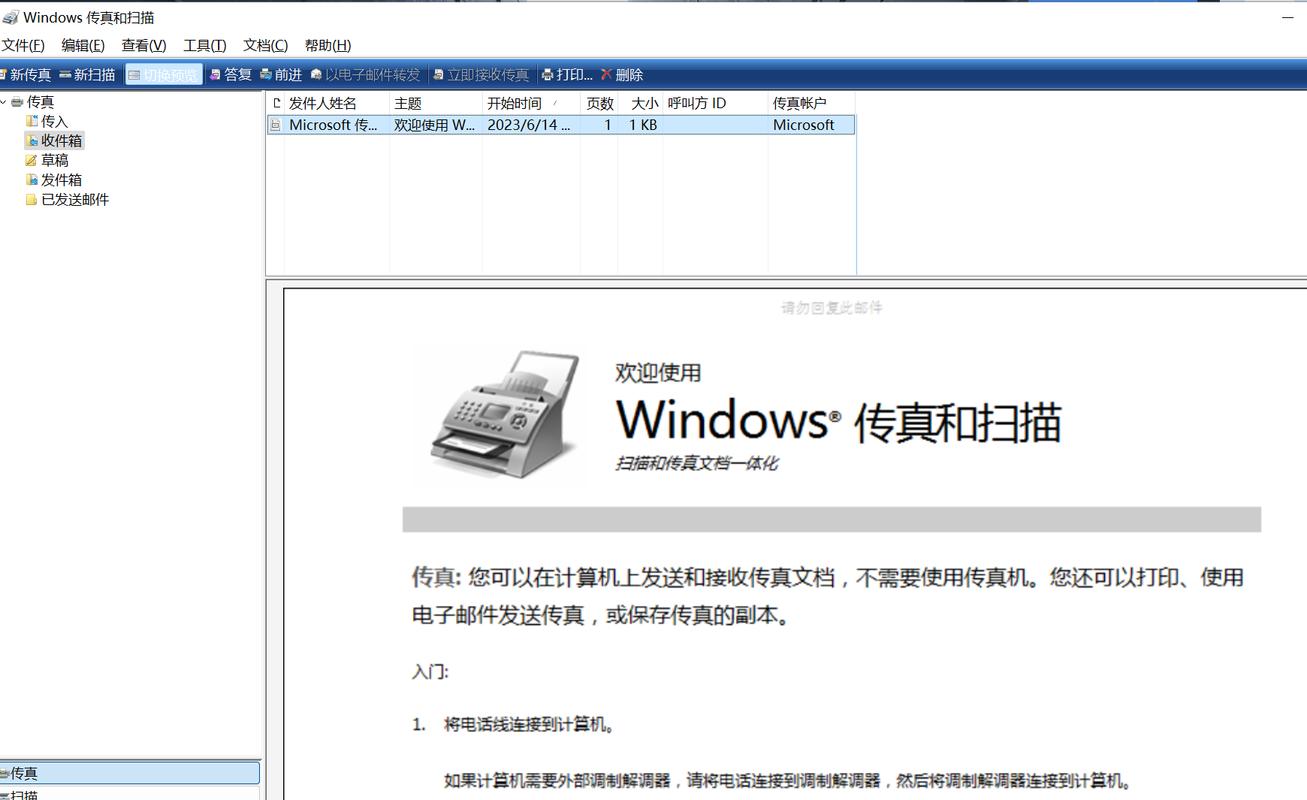
1、确保连接:确保您的打印机已正确连接到电脑,这可以通过USB线或者局域网连接完成,确保打印机驱动程序已正确安装。
2、放置文件:打开打印机的扫描盖板,将需要扫描的文件面朝下放置在扫描仪的玻璃面上,并盖上盖子。
3、打开控制面板:在电脑上按下组合键【Win+i】打开Windows设置面板,输入【控制面板】并点击打开它,选择“硬件和声音”,点击“查看设备和打印机”。
4、启动扫描程序:在弹出的设备列表中,右键单击您的打印机,然后选择“开始扫描”选项。
5、选择扫描选项:在新扫描窗口中,您可以选择不同的扫描选项,如色彩模式(黑白或彩色)、分辨率、文件格式等,根据需求进行设置后,点击【扫描】按钮。
6、保存文件:等待扫描完成后,系统会提示您输入文件名称并选择保存位置,默认情况下,文件会保存在“文档”文件夹中的“已扫描的文档”子目录中。
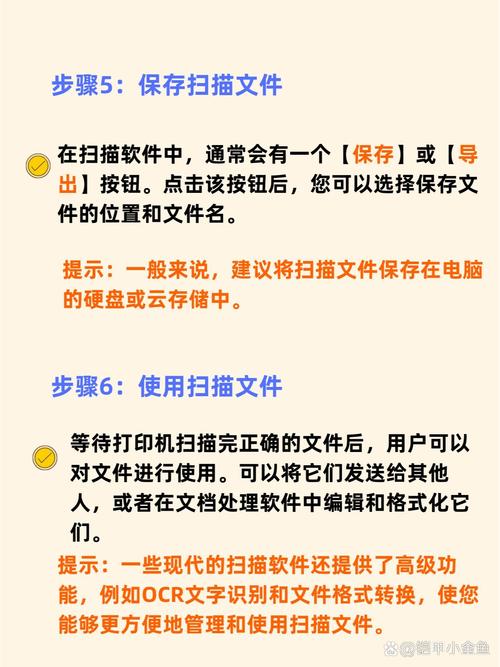
7、检查与管理:扫描完成后,您可以返回桌面,通过【我的电脑】【文档】【已扫描的文档】路径找到并检查刚才扫描的文件。
8、高级功能:一些现代打印机支持OCR文字识别和文件格式转换等高级功能,可以更方便地管理和使用扫描文件。
相关问答FAQs
Q1: 如何确保打印机驱动程序正确安装?
A1: 确保从打印机制造商官方网站下载最新的驱动程序,并根据安装向导进行安装,安装完成后,可以在设备管理器中查看是否识别到打印机。
Q2: 扫描过程中出现错误怎么办?
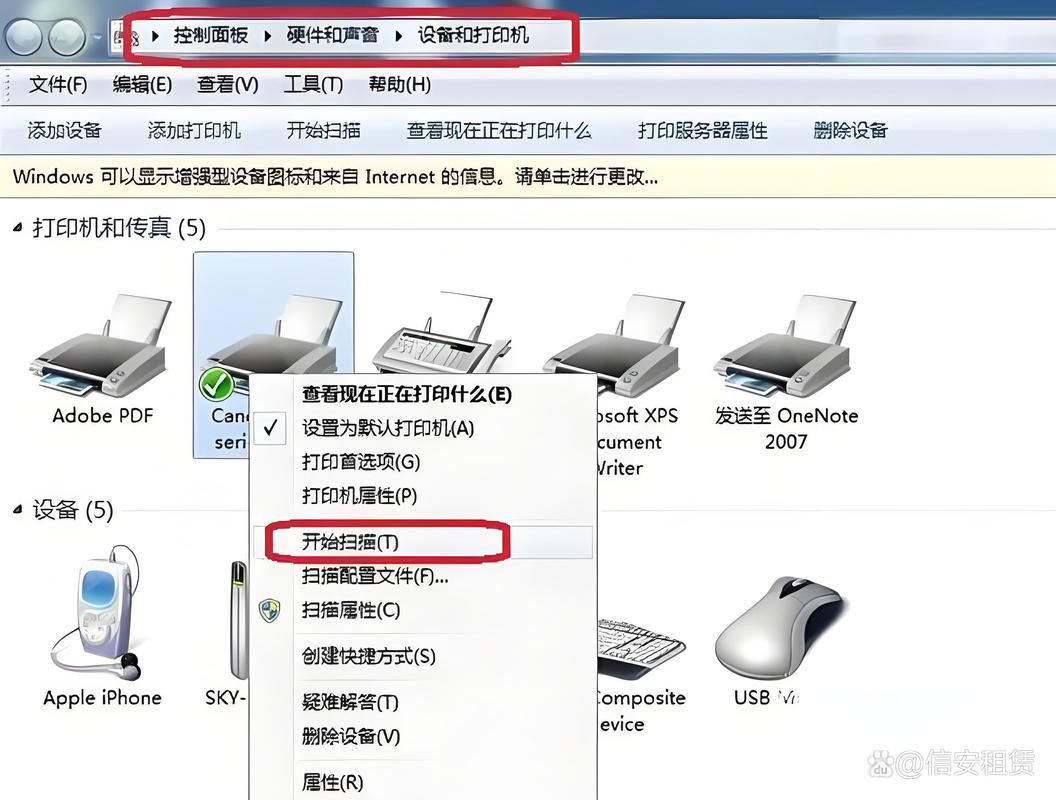
A2: 检查打印机与电脑的连接是否正常,重新启动打印机和电脑,如果问题依旧存在,参考打印机的使用手册或联系技术支持。
通过以上步骤和注意事项,您可以轻松地将纸质文件扫描到电脑中,提升工作效率和文件管理的便捷性。