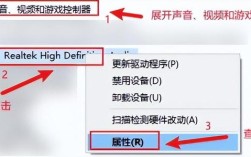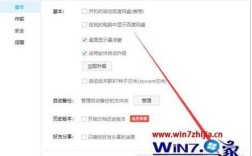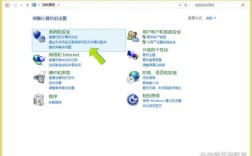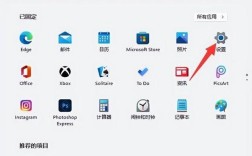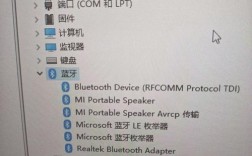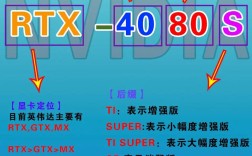查看显卡信息是了解计算机硬件配置的重要步骤,特别是在游戏、视频编辑和图形设计等领域,以下将详细介绍在不同操作系统中查看显卡信息的方法:
1、Windows系统

通过设备管理器查看显卡信息
打开设备管理器:右击“开始”按钮,从菜单中选择“设备管理器”。
找到显示适配器:展开“显示适配器”这一选项,你会看到安装的显卡名称。
查看显卡属性:双击显卡名称,进入属性窗口,可以获取驱动程序版本、硬件ID等信息。
使用DirectX诊断工具查看显卡信息
打开运行窗口:按下 Win + R 键。
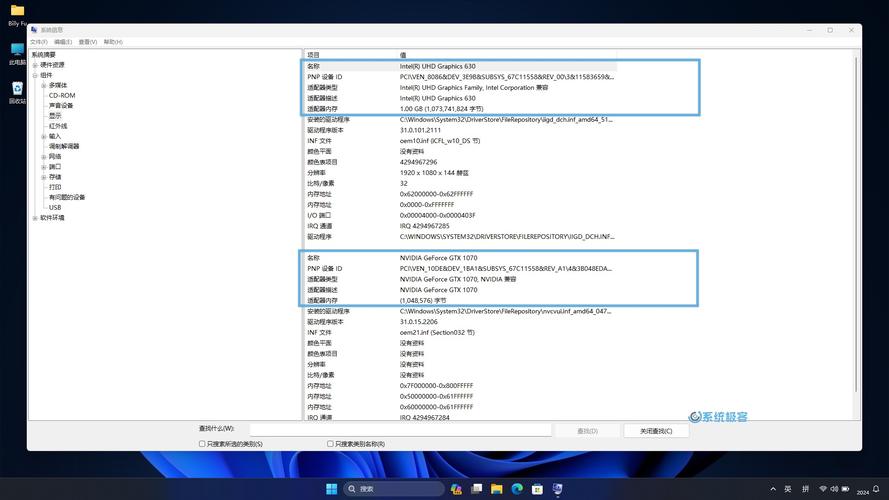
输入命令:输入dxdiag并按Enter键,这会打开DirectX诊断工具。
查看显卡信息:在工具窗口中切换到“显示”标签页,可以看到显卡名称、制造商、内存等详细信息。
借助第三方软件查看显卡信息
下载并安装GPUZ:找到官方渠道下载。
运行GPUZ:软件会自动识别并显示显卡的详细数据,包括型号、制造商、核心时钟等。
实时监控:可以监控显卡的温度、使用率等信息,以确保其正常运行。
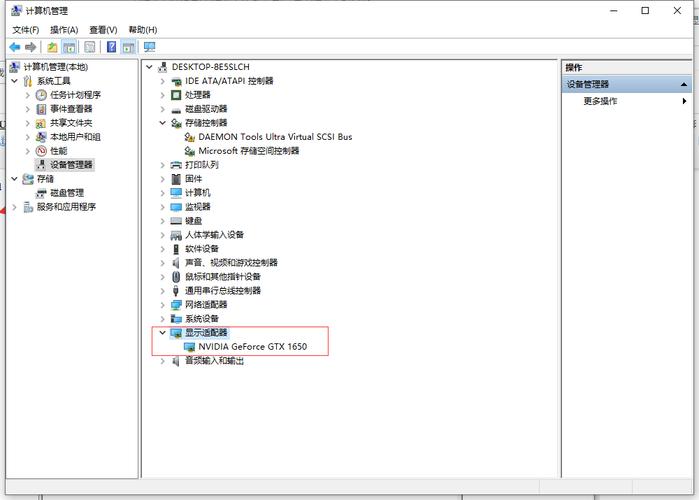
2、macOS系统
使用关于本机查看显卡信息
打开关于本机:点击屏幕左上角的苹果图标,选择“关于本机”。
查看系统信息:在中,你可以看到基本的显卡信息,点击“系统报告”进入详细的“图形/显示器”选项,能够看到显卡型号和显存等详细信息。
使用终端命令查看显卡信息
打开终端。
输入命令:输入 system_profiler SPDisplaysdataType 并按下回车键。
3、Linux系统
使用lspci命令查看显卡信息
打开终端。
输入命令:输入 lspci | grep i vga,这将列出所有与图形相关的硬件。
使用glxinfo命令查看显卡信息
确保安装Mesautils:如果未安装,请使用包管理器安装。
输入命令:在终端中输入 glxinfo | grep "OpenGL renderer" 查看显卡信息。
使用图形界面工具查看显卡信息
系统监视器:在很多Linux发行版中,你也可以通过图形界面的系统信息工具来轻松查看显卡信息。
为了更好地理解显卡信息的查看方法,以下是一些需要注意的事项和建议:
定期更新驱动程序:确保显卡驱动程序为最新版本,以获得最佳性能和稳定性。
监控温度:使用软件监控显卡温度,确保在安全范围内,避免过热导致性能下降或硬件损坏。
选择合适的显卡:根据用途(如游戏、视频编辑、日常办公)选择合适的显卡,高性能需求应优先考虑独立显卡。
兼容性检查:在购买新显卡前,确保计算机主板和电源对新显卡的支持。
通过以上方法,可以轻松查看显卡信息,并根据需求做出相应调整,无论是通过设备管理器、DirectX诊断工具还是第三方软件,每种方法都有其优势和适用场景,掌握这些技能,有助于更好地管理和优化计算机性能,提高使用体验。