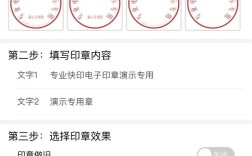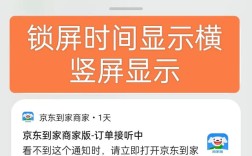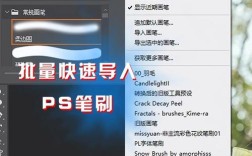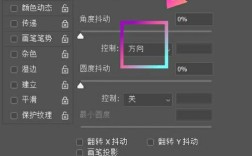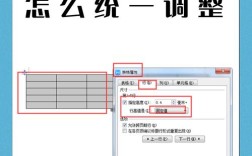在Photoshop中,调整图层大小是一项基本且重要的技能,无论是进行基础编辑还是高级设计,掌握多种方法来调整图层大小都将大大提升工作效率和创作自由度,以下是几种常用的调整图层大小的方法:
1、使用自由变换工具:自由变换工具是PS中最直接且灵活的图层调整工具之一,通过按下“Ctrl+T”(在Mac上是Command+T)进入自由变换模式,此时图层的边缘会出现一个变换框,你可以通过拖动变换框的角点或边来放大或缩小图层,若要保持图层的宽高比不变,可以在拖动时按住Shift键,调整完成后,按Enter键确认变换,这种方法适用于大多数情况,特别是当你需要精确控制图层大小时。
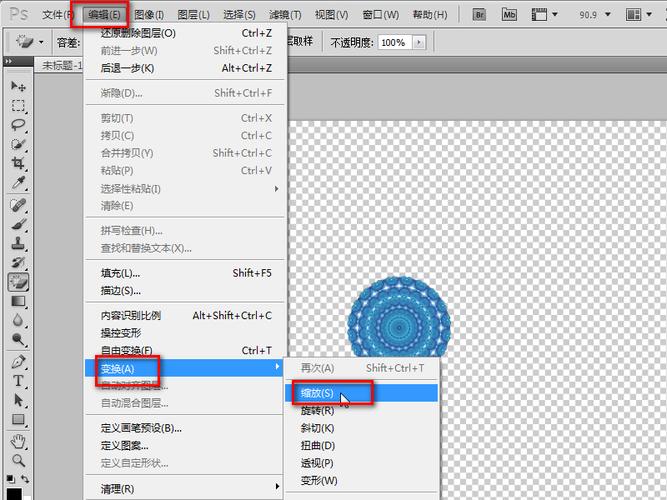
2、利用属性面板精确调整:除了自由变换工具外,PS的图层面板还提供了属性面板用于精确调整图层大小,选中你想要调整的图层,然后点击窗口菜单中的“属性”选项打开属性面板,在属性面板中,你可以直接输入“宽度”和“高度”的数值来精确设置图层尺寸,这种方法适用于需要精确控制图层尺寸的场景。
3、通过“图像大小”功能间接调整:“图像大小”功能主要用于调整整个图像的尺寸,但在某些情况下也可以间接用于调整图层大小,首先确保你选中的是想要调整的图层,然后点击菜单栏中的“图像”“图像大小”,在弹出的对话框中调整宽度和高度的数值,但请注意,这种方法实际上是在调整图像内容的尺寸而非图层本身,因此可能会影响到图像的清晰度。
4、快捷键加速调整:PS还提供了快捷键来加速图层大小的调整。“Ctrl+Alt+T”(在Mac上是Command+Option+T)可以复制当前图层并同时进入自由变换模式,这对于需要快速复制并调整多个图层大小的情况非常有用。
5、查看图层尺寸信息:如果你想查看某个图层的当前尺寸,可以使用自由变换工具(Ctrl+T/Command+T)选中图层后,在上方的工具栏中查看宽度和高度的百分比信息,虽然这不是直接调整图层大小的方法,但对于了解图层当前尺寸并进行后续调整很有帮助。
6、智能对象与链接图层:在处理复杂图像或需要保持图层比例不变的场景中,可以将图层转换为智能对象,智能对象允许你在不破坏原始数据的情况下进行非破坏性编辑,对于需要同步调整多个图层大小的情况,可以将它们链接在一起(通过图层面板中的链接图标),然后使用上述任意一种方法进行调整。
7、注意事项:
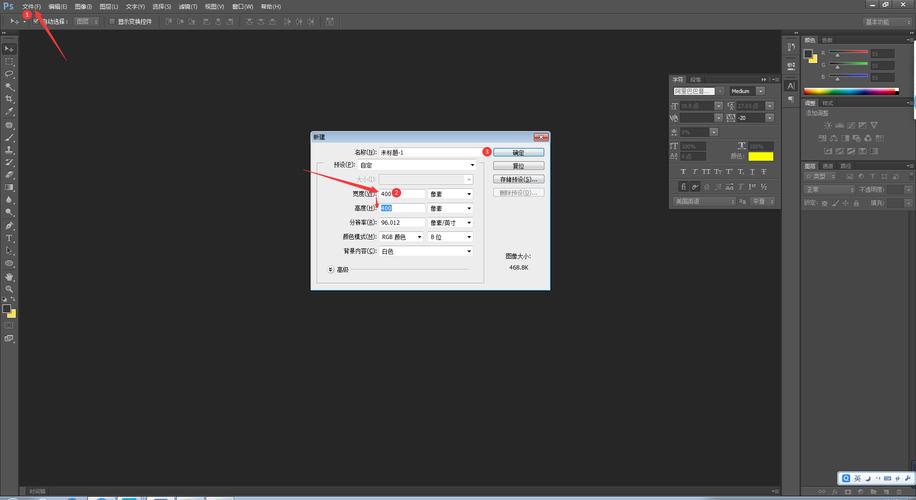
在进行图层大小调整时,请确保已选中正确的图层以避免误操作。
使用“图像大小”功能时要小心谨慎,因为它会直接影响到整个图像的尺寸和清晰度。
对于包含文本或矢量图形的图层,在调整大小时可能需要额外的注意以确保内容不会失真或变形。
通过掌握以上几种方法及其应用场景和注意事项,你将能够在Photoshop中更加高效地调整图层大小并实现你的创作意图。