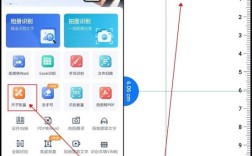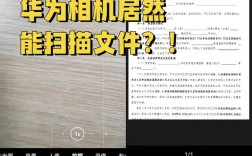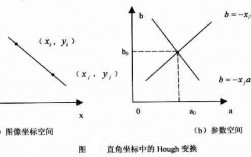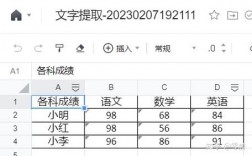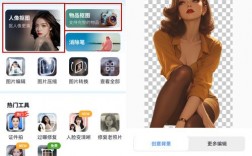一、手动标注尺寸
在Adobe Illustrator(简称AI)中,虽然软件本身并不直接支持自动生成尺寸标注,但我们可以通过一些手动操作来实现对图形尺寸的精确标注,以下是具体步骤:
1、调出标尺与参考线:

打开AI文件,使用快捷键Ctrl+R调出标尺,或者通过菜单“视图”>“标尺”来启用标尺功能。
从标尺中拖出参考线,分别放置在你想要测量的图形的两边,作为标注的基准。
2、绘制辅助线段:
使用直线段工具(快捷键为反斜杠\),在图形的两端绘制辅助线段,作为标注的辅助。
3、输入标注数值:
利用文字工具(快捷键为T),在图形旁输入通过标尺测量得到的尺寸数值,100mm”,你可以直接在文本框中输入尺寸,或者通过调整属性面板中的尺寸信息来设置。

4、调整标注样式:
如果需要,可以调整标注的样式,包括字体、大小、颜色等,使其更加醒目和符合设计要求。
二、使用AI尺寸标注插件
随着技术的发展,市场上出现了一些专为AI设计的尺寸标注插件,这些插件能够自动识别设计元素并快速生成尺寸标注,极大地提升了设计效率,以下是使用AI尺寸标注插件的一般步骤:
1、获取与安装插件:
从官方网站或可信的第三方平台下载AI尺寸标注插件。
遵循插件的安装说明进行安装,并在AI的插件管理器中激活插件。

2、导入设计文件并启动插件:
启动AI软件,并导入需要标注尺寸的设计文件。
在AI界面上方找到插件的图标,点击启动插件。
3、选择设计元素并生成标注:
在画布上选择需要标注尺寸的设计元素。
点击插件界面上的“生成标注”按钮,插件将自动识别所选对象的尺寸,并在画布上生成标注。
4、调整标注样式与颜色:
根据需要调整标注的样式、颜色等属性。
三、利用其他软件标注后导入AI
由于AI软件在尺寸标注方面的功能相对有限,我们还可以选择在其他软件中完成尺寸标注后,再将其导入AI进行后续编辑,以下是具体步骤:
1、在其他软件中标注尺寸:
使用如AutoCAD、SketchUp等具备自动标注尺寸功能的软件,打开设计文件并使用其内置的标注工具进行尺寸标注。
2、导出为AI可读格式:
将标注后的图形文件导出为AI可读取的格式,如EPS、PDF等。
3、在AI中导入文件:
打开AI软件,通过“文件”>“打开”菜单导入导出的图形文件。
4、检查与调整:
检查导入的图形文件中的标注是否准确无误,并根据需要进行微调。
四、AI自带尺寸标注工具(2024版新增功能)
值得注意的是,Adobe Illustrator在2024版中新增了尺寸标注工具,这为用户提供了更为便捷和直观的尺寸标注方式,以下是使用该工具的基本步骤:
1、选择标注类型:
在工具栏中找到并点击“度量工具”图标,会出现一个工具栏,包括线性尺寸、角度尺寸和镜像尺寸等选项。
2、进行尺寸标注:
根据需求选择合适的标注类型,如线性尺寸或角度尺寸,对于线性尺寸,点击想测量尺寸的开始锚点,松开后滑动鼠标,选择结束锚点,然后点击确定,尺寸标注信息就显示出来了,对于角度尺寸,则可以将鼠标放到一个角的锚点上进行拖动和标注。
3、调整标注样式:
选中标注信息后,可以在右侧属性面板调整尺寸线、延伸线和文本的样式,还可以把当前样式设置为默认样式,以便下次使用。
在AI中标注尺寸的方法有多种,包括手动标注、使用尺寸标注插件、利用其他软件标注后导入以及使用AI自带的尺寸标注工具,设计师可以根据实际需求和设计场景选择合适的方法,以提高设计效率和准确性。