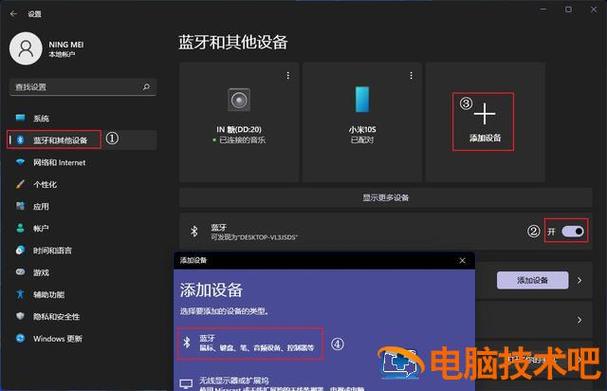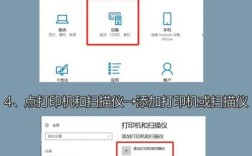电脑连接蓝牙设备是现代科技生活中常见的操作,无论是连接蓝牙耳机、鼠标还是其他设备,都能为用户提供便捷的无线体验,以下是关于电脑如何连蓝牙的详细步骤:
Windows 10系统连接蓝牙
| 步骤 | 描述 |
| 1. | 点击任务栏右下角的蓝牙图标,如果没有显示,可以从“设置”中开启蓝牙功能。 |
| 2. | 选择【添加蓝牙或其他设备】。 |
| 3. | 在添加设备界面,选择【蓝牙】。 |
| 4. | 确保要连接的蓝牙设备(如蓝牙耳机)处于配对模式并开启。 |
| 5. | 在搜索到的设备列表中,选择对应的蓝牙设备名称进行连接。 |
| 6. | 等待系统自动完成配对过程。 |
| 7. | 配对成功后,在音频设备中选择已连接的蓝牙设备作为输出设备。 |
Windows 7系统连接蓝牙
| 步骤 | 描述 |
| 1. | 打开【控制面板】,选择【设备和打印机】。 |
| 2. | 右键点击【计算机】,选择【管理】,然后进入【服务和应用程序】【服务】,找到Bluetooth Service,启动它。 |
| 3. | 将蓝牙适配器插入电脑的USB接口,安装驱动程序。 |
| 4. | 打开【设备和打印机】,选择【添加设备】,点击【我的设备未列出】。 |
| 5. | 选择【添加蓝牙设备】,按提示操作直到显示搜索到的蓝牙设备。 |
| 6. | 双击搜索到的蓝牙设备,点击【下一步】,等待连接完成。 |
华为计算机连接蓝牙
| 步骤 | 描述 |
| 1. | 在蓝牙设备端(如HUAWEI P40 Pro手机)开启蓝牙。 |
| 2. | 在计算机端底部任务栏,点击蓝牙图标,确认蓝牙开关已开启。 |
| 3. | 在搜索出来的蓝牙设备列表中,选择您的蓝牙设备名称。 |
| 4. | 核对手机端和计算机端出现的PIN码,若匹配则分别点击配对和连接。 |
| 5. | 配对完成后,在蓝牙和其他设备页面会显示已连接的设备。 |
台式电脑连接蓝牙
| 步骤 | 描述 |
| 1. | 打开左下角开始,点击“设置”。 |
| 2. | 在设置中,点击“蓝牙和其他设备”。 |
| 3. | 打开蓝牙并且把需要连接设备的蓝牙打开。 |
| 4. | 在上方点击“添加蓝牙或其他设备”。 |
| 5. | 选择需要连接的设备并点击,等待连接成功即可。 |
常见问题及解决方法
1、蓝牙无法连接:检查蓝牙驱动是否安装正确,尝试重新安装或更新驱动,同时确保蓝牙设备电量充足且处于可被发现状态。

2、蓝牙设备无法被识别:确保蓝牙设备与电脑的距离在有效范围内,一般建议在10米以内且无过多障碍物阻挡,同时检查蓝牙设备是否已与其他设备连接,如有需要先断开其他连接。
通过以上步骤,用户可以轻松地将电脑与各种蓝牙设备连接起来,享受无线带来的便捷和自由,无论是工作还是娱乐,蓝牙技术都为我们的生活增添了更多可能性。