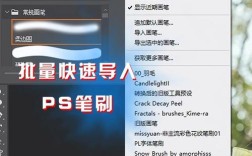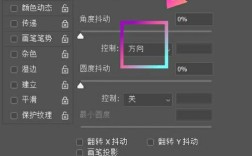在Photoshop中导出切片是一个常见且重要的任务,特别是在网页设计和图像优化领域,切片工具允许用户将图像分割成多个部分,便于单独保存和处理,以下是关于如何在PS中导出切片的详细步骤、注意事项和常见问题解答。
一、创建切片
1、选择切片工具:在PS的工具栏中,找到并选择切片工具(通常位于裁剪工具旁边),如果找不到,可以右键单击裁剪工具并从弹出菜单中选择切片工具。
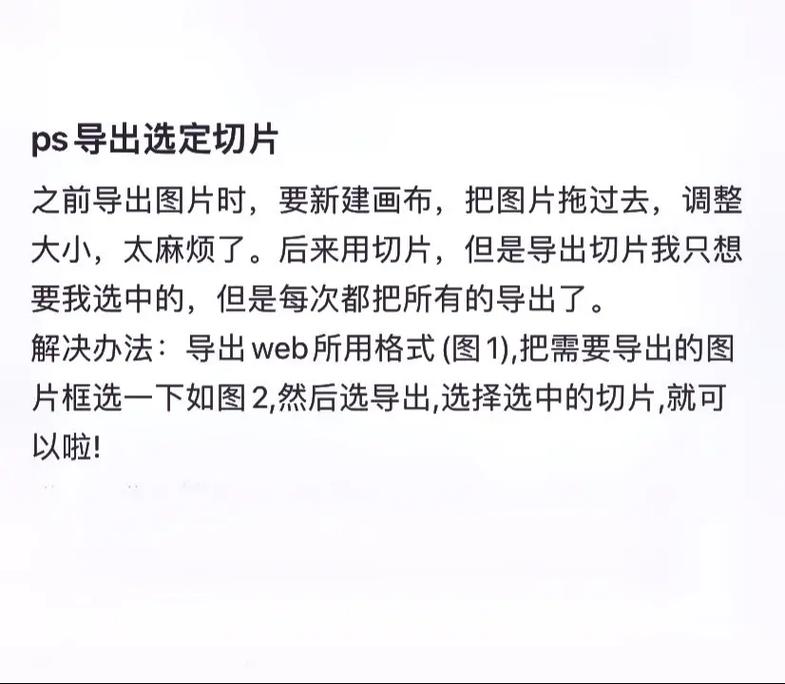
2、绘制切片区域:使用切片工具,在图像上单击并拖动鼠标,绘制出所需的切片区域,可以根据需要创建多个切片。
3、编辑切片选项(可选):如果需要,可以通过点击切片内的某个位置,然后选择“编辑切片选项”来设置切片的名称和其他属性。
二、准备导出
1、打开导出对话框:完成切片的创建后,选择“文件”菜单中的“存储为Web所用格式”(快捷键为Alt + Shift + Command/Ctrl + S),这将打开一个新的对话框用于设置导出的选项。
2、设置导出选项:
选择文件格式:在对话框中,选择所需的文件格式,如JPEG、PNG或GIF。
调整优化选项:根据需求调整优化选项,如颜色、对比度等。

选择切片类型:在“切片选择”部分,可以选择要导出的切片类型,包括所有切片、当前切片或所选切片。
三、导出切片
1、选择保存位置:设置好导出选项后,点击“保存”按钮,在弹出的保存对话框中,选择保存位置并为导出的文件命名。
2、开始导出:点击“保存”后,PS将开始导出切片,根据切片数量和文件大小的不同,导出过程可能需要一些时间。
3、检查导出的文件:导出完成后,用户可以在指定的保存位置找到导出的切片文件,这些文件将按照切片区域被分割成多个单独的文件。
| 步骤 | 描述 |
| 1. 选择切片工具 | 在PS工具栏中找到并选择切片工具 |
| 2. 绘制切片区域 | 使用切片工具在图像上绘制所需的切片区域 |
| 3. 编辑切片选项(可选) | 通过点击切片内的位置并选择“编辑切片选项”来设置切片名称和属性 |
| 4. 打开导出对话框 | 选择“文件”菜单中的“存储为Web所用格式” |
| 5. 设置导出选项 | 选择文件格式、调整优化选项、选择切片类型 |
| 6. 选择保存位置 | 在弹出的保存对话框中选择保存位置并命名文件 |
| 7. 开始导出 | 点击“保存”后,PS将开始导出切片 |
| 8. 检查导出的文件 | 在指定位置找到并检查导出的切片文件 |
五、注意事项
确保切片准确:在创建切片时,请确保每个切片都准确覆盖了所需区域,以避免导出时出现错误或遗漏。
优化导出设置:根据目标平台和用途选择合适的文件格式和优化设置,以获得最佳的图像质量和文件大小。

检查导出结果:导出完成后,务必检查导出的切片文件是否符合预期,以确保没有遗漏或错误。
六、常见问题解答
问:如何导出整个图像的平均尺寸分配?
答:要在Photoshop中实现整个图像的平均尺寸分配,可以使用切片工具的划分功能,在图像上绘制一个整体切片,然后选择该切片并右键点击选择“划分切片”,在弹出的对话框中,输入水平划分为几行、垂直划分为几列,即可将图像平均分割为多个切片。
问:如何将所有切片导出为jpg格式?
答:在“存储为Web所用格式”对话框中,选择JPEG作为文件格式,在“切片选择”部分选择“所有切片”,最后点击“保存”即可将所有切片导出为jpg格式。
通过以上步骤和注意事项,用户可以在Photoshop中轻松导出切片,并将其用于Web设计或其他需要分割图像的场景中,了解常见问题的解答也有助于更好地应对实际工作中的挑战。