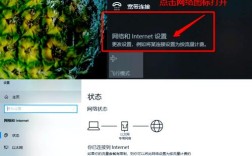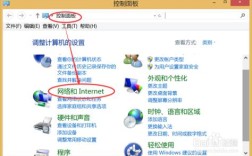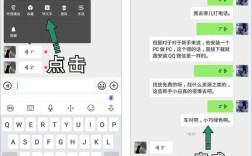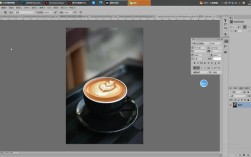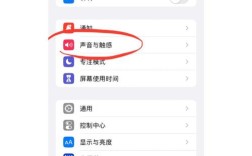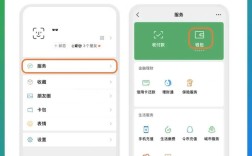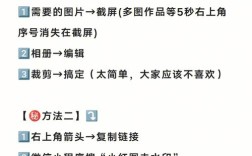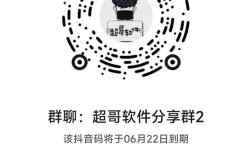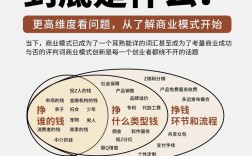如何冻结首行和首列
一、使用Excel的冻结功能
1、打开视图选项卡:在Excel工作表中点击顶部菜单栏中的“视图”选项卡,这个选项卡包含了所有与工作表视图相关的功能,包括冻结窗格和拆分窗口等。

2、选择要冻结的单元格:为了同时冻结首行和首列,你需要选择B2单元格(即第二行第二列交叉点),这样,上方的第一行和左侧的第一列将被冻结。
3、执行冻结操作:点击“视图”选项卡中的“冻结窗格”按钮,在下拉菜单中选择“冻结拆分窗格”,Excel会将你之前选择的单元格上方的所有行和左侧的所有列进行冻结。
4、验证冻结效果:完成上述步骤后,你可以滚动表格来验证冻结效果,你会发现首行和首列始终保持可见,而其他行和列则可以自由滚动。
二、使用VBA宏实现自动冻结
对于需要频繁进行冻结操作的用户,可以使用VBA宏来实现自动化,以下是一个简单的VBA代码示例,用于自动冻结首行和首列:
- Sub FreezeTopRowAndLeftColumn()
- With ActiveWindow
- .FreezePanes = False '取消之前的冻结状态
- .SplitColumn = 1 '设置分割列为第一列
- .SplitRow = 1 '设置分割行为第一行
- .FreezePanes = True '应用冻结设置
- End With
- End Sub
将上述代码复制到Excel的VBA编辑器中,并绑定到一个按钮或快捷键上,即可实现一键自动冻结首行和首列的功能。
三、高级应用与注意事项
1、合理规划冻结区域:在使用冻结功能时,应根据数据表的结构和需求合理规划冻结区域,在客户信息表中,可以冻结首行和首列以显示列标题和行标题;在复杂的项目管理表中,可能需要冻结多行和多列以显示关键数据。
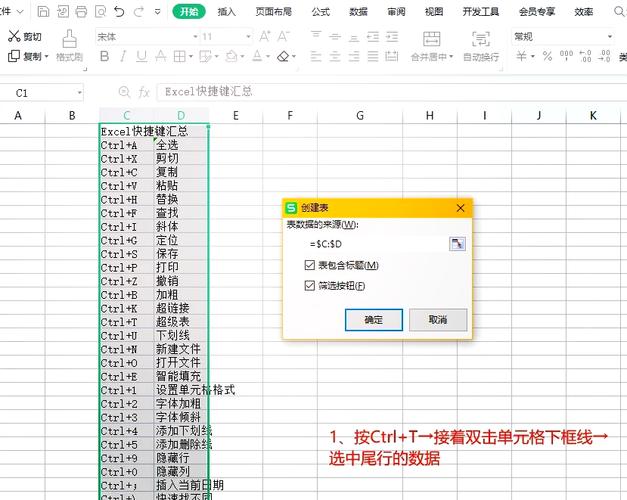
2、避免冻结过多行和列:冻结过多的行和列可能会导致工作表显示不全,从而影响工作效率,建议只冻结那些真正需要冻结的行和列。
3、定期检查冻结设置:随着数据表的变化,可能需要调整冻结区域以适应新的分析需求,建议定期检查冻结设置以确保其符合当前的工作需求。
4、结合其他功能使用:冻结功能可以与其他Excel功能如筛选、排序、条件格式等结合使用,以便更好地查看和分析数据。
通过以上方法,你可以在Excel中轻松实现首行和首列的冻结,从而提高工作效率和数据分析的准确性。