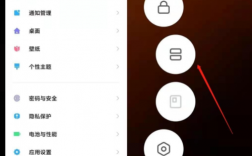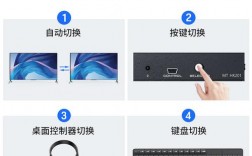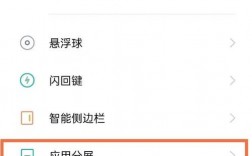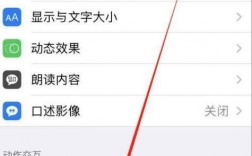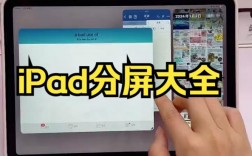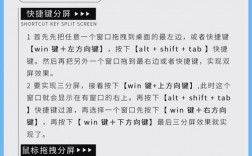在现代计算机操作中,并排显示两个窗口是一个常见且实用的功能,通过这种方式,用户可以在同一屏幕上同时查看和操作多个应用程序,提高工作效率,本文将详细介绍如何在Windows 10和Windows 11操作系统中实现这一功能,并提供相关的注意事项和常见问题解答。
Windows 10系统下并排显示两个窗口的方法

方法一:使用鼠标拖动
1、打开需要并排显示的两个窗口:例如Word文档和Photoshop窗口。
2、将第一个窗口拖动到屏幕的右侧边缘:当窗口接近屏幕边缘时,会看到屏幕中间和右侧出现两条较浅的线,松开鼠标,第一个窗口会自动铺满右侧屏幕,左侧屏幕会显示所有当前已打开窗口的缩略图。
3、选择第二个窗口:点击要打开的另一个窗口(如Photoshop),该窗口会自动铺满屏幕的左侧,两个窗口即并排显示。
4、调整窗口大小:如果需要自定义窗口宽度,可以拖动两个窗口之间的重叠线进行调整。
方法二:使用任务视图功能
1、打开任务视图:按下键盘上的Win + Tab键,或点击任务栏上的任务视图按钮。
2、选择并排显示模式:在任务视图界面,找到“并排显示窗口”选项,点击它。
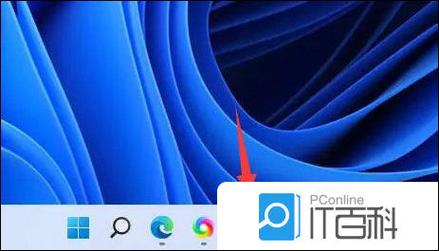
3、选择要并排的窗口:系统会显示所有当前打开的窗口,选择一个窗口作为主窗口,然后选择另一个窗口作为副窗口进行并排显示。
Windows 11系统下并排显示两个窗口的方法
方法一:使用快捷键
1、打开需要并排显示的两个窗口。
2、按下Win + Z快捷键:或者将鼠标悬停在窗口的最大化按钮上。
3、选择并排显示模式:在窗口右上角选择一种想要的并列窗口布局模式,点击其中一个窗口作为该窗口的位置。
4、选择第二个窗口:右边会弹出所有可选窗口,选择想要并排的另一个窗口。
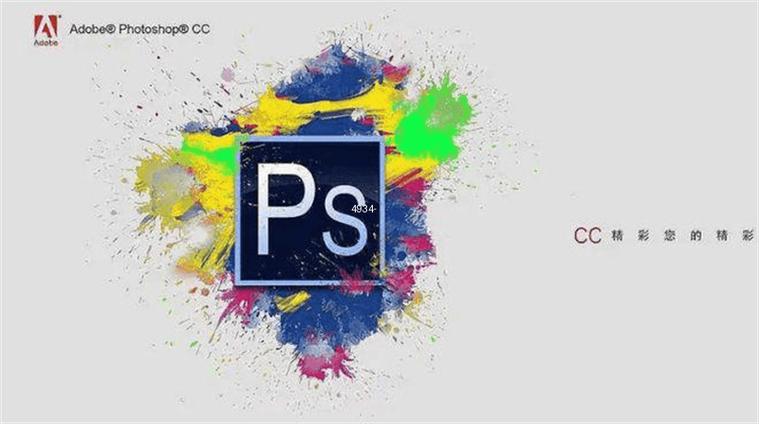
5、完成并排显示:两个窗口即左右并排显示。
方法二:使用鼠标拖动
1、打开需要并排显示的两个窗口。
2、将鼠标移动到其中一个窗口的标题栏上,按住左键不放。
3、将鼠标拖动到屏幕的左侧或右侧,释放鼠标左键。
4、重复以上步骤,将另一个窗口拖动到屏幕的另一侧。
5、自动调整大小:窗口会自动调整大小并并排显示。
注意事项
1、确保电脑屏幕足够大:以便同时显示两个窗口,避免视觉拥挤。
2、调整窗口大小:如果窗口无法自动调整大小并并排显示,可以尝试手动调整窗口的大小,使其适应屏幕。
3、自定义位置和大小:可以通过拖动窗口的边缘或角落来调整窗口的位置和大小。
常见问题解答
问题一:如何更改并排显示窗口的数量?
答:Windows 10和Windows 11都支持同时并排显示多个窗口,用户可以通过上述方法选择更多的窗口进行并排显示,在Windows 11中,可以多次按下Win + Z快捷键,并在弹出的布局选项中选择更多的窗口进行并排显示。
问题二:如何快速切换并排显示的窗口?
答:在Windows 10中,可以使用Alt + Tab快捷键在不同窗口之间快速切换,在Windows 11中,除了Alt + Tab快捷键外,还可以使用任务视图(Win + Tab)来管理和切换并排显示的窗口。
问题三:如何取消并排显示模式?
答:用户可以随时通过拖动窗口的标题栏将其移出并排显示区域,或者按下Win + Z快捷键后选择“关闭所有窗口”选项来取消并排显示模式。
通过本文的介绍,相信用户已经掌握了在Windows 10和Windows 11系统中并排显示两个窗口的方法,无论是使用鼠标拖动、快捷键还是任务视图功能,都能轻松实现这一操作,希望这些方法和注意事项能帮助用户在日常工作和生活中更加高效地使用计算机。