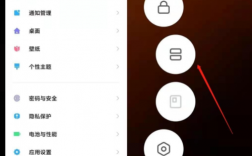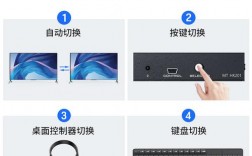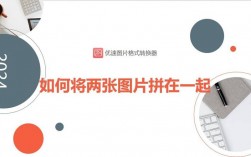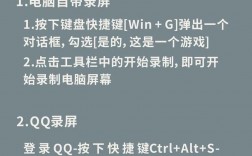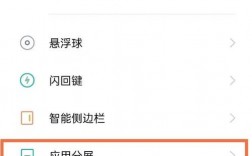电脑分屏功能是现代办公和多任务处理中不可或缺的一部分,它能够显著提高工作效率,减少在不同窗口间频繁切换的时间,下面将详细介绍如何在Windows和Mac系统中实现电脑分屏,包括二分屏、三分屏和四分屏的具体操作方法:
Windows系统分屏操作
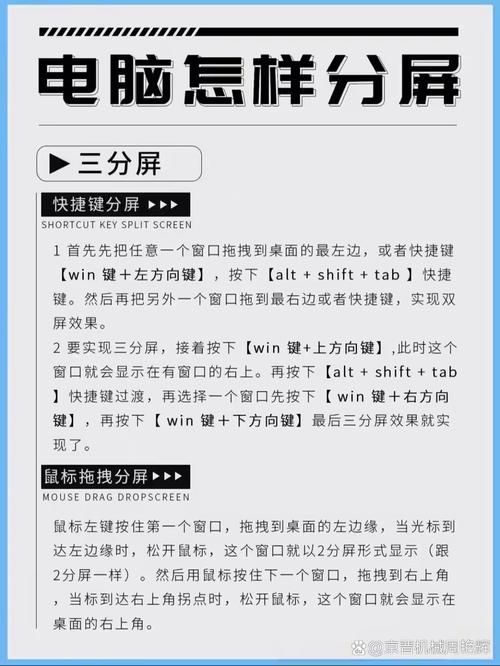
1、二分屏
快捷键法:按下Win + ←/→键,当前窗口会自动占据屏幕的左半边或右半边。
鼠标拖拽法:将鼠标指针移动到窗口标题栏上,按住左键不放,拖动窗口至屏幕左侧或右侧边框,直到出现透明的矩形线框后松开鼠标。
2、三分屏
快捷键法:先使用Win + ←/→实现二分屏,再按Win + ↑/↓将其中一个窗口移动到屏幕的上半部分或下半部分,从而实现三分屏。
鼠标拖拽法:在二分屏的基础上,继续使用鼠标拖拽窗口到屏幕的四个角落之一(左上角、右上角、左下角、右下角)以实现三分屏。

3、四分屏
快捷键法:同样先使用Win + ←/→实现二分屏,然后再次使用Win + ↑/↓将其中一个窗口移动到屏幕的上半部分或下半部分,接着对另一个窗口重复上述操作,将其移动到剩余的四分之一区域。
鼠标拖拽法:在三分屏的基础上,继续使用鼠标拖拽窗口到屏幕的最后一个未被占据的角落(通常是右下角),以实现四分屏。
Mac系统分屏操作
1、二分屏
快捷键法:按住Control键并点击绿色按钮,然后选择“将窗口移至屏幕左侧”或“将窗口移至屏幕右侧”。

Mission Control:按下Control + 上箭头打开Mission Control,然后将窗口拖动到屏幕顶部以创建新的桌面,并将不同应用程序分配到不同的桌面上。
2、三分屏与四分屏
在Mac上,原生支持最多只能实现二分屏,如果需要更多分屏,可以考虑使用第三方软件如Magnet等来实现。
注意事项
在进行分屏操作时,确保窗口处于可调整大小的状态,否则可能无法成功分屏。
分屏后,可以通过拖动窗口边缘来调整窗口大小和位置,以适应不同的工作需求。
对于大屏幕显示器,建议优先使用快捷键法进行分屏,因为这样可以更快地实现分屏效果。
在使用第三方软件进行分屏时,请确保从官方渠道下载并安装软件,以避免潜在的安全风险。
常见问题解答
1、如何在Windows 10中快速切换分屏布局?
你可以使用Win + Tab键快速预览所有打开的窗口,然后使用Alt + Tab键在它们之间切换。Win + D可以快速显示桌面,Win + M可以最小化所有窗口。
2、在Mac上如何调整分屏窗口的大小?
在Mac上,当你将一个窗口拖动到屏幕边缘时,它会默认占据半个屏幕,要调整窗口大小,只需将鼠标悬停在窗口边缘,直到光标变成双向箭头,然后拖动即可。
3、为什么我的电脑无法实现四分屏?
如果你的电脑无法实现四分屏,可能是因为你的操作系统版本不支持该功能,或者你的显示器分辨率不足以支持四个窗口同时显示,请检查你的操作系统版本和显示器规格,必要时进行升级。
通过掌握上述分屏技巧和方法,你可以更有效地利用屏幕空间,提高工作效率和多任务处理能力,无论是Windows还是Mac系统,都提供了丰富的分屏选项和工具供用户选择和使用。