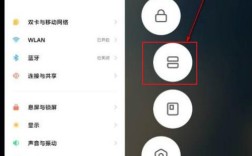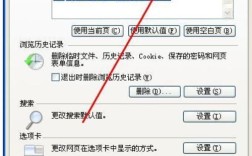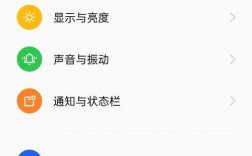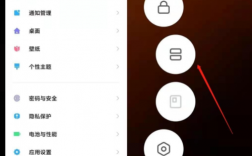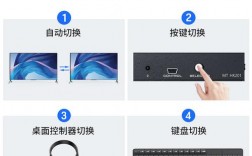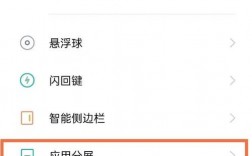在Windows 10系统中,分屏操作是一种非常实用的功能,它允许用户将屏幕划分为多个区域,每个区域可以显示不同的应用程序或内容,这对于提高工作效率、同时处理多项任务非常有用,以下是关于如何在Windows 10中实现二分屏、三分屏和四分屏的详细指南:
一、二分屏
方法一:使用快捷键
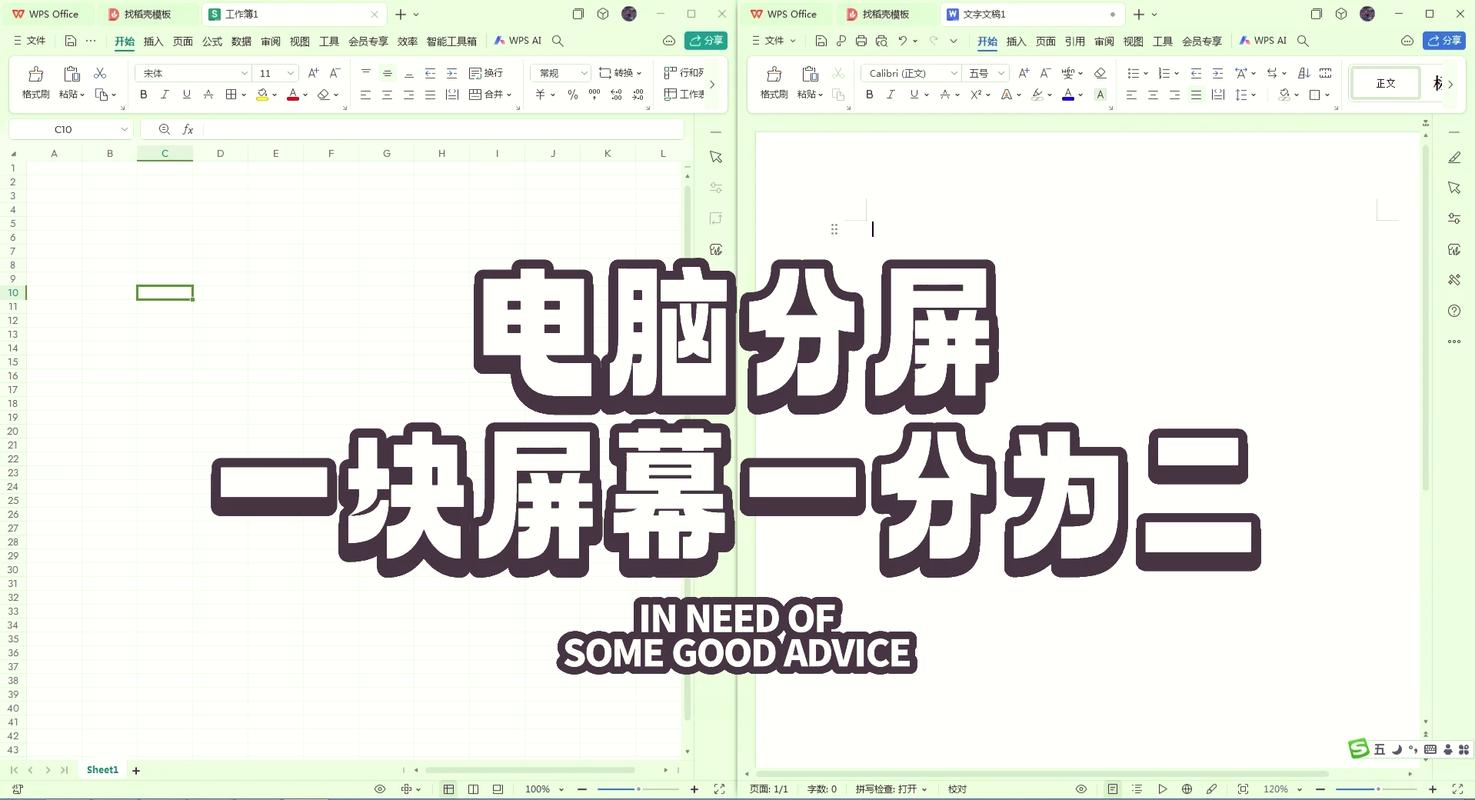
1、组合快捷键:按下Win + 左/右箭头键,如果你想将当前窗口分屏到左侧,就按Win + 左箭头键;如果想分屏到右侧,就按Win + 右箭头键。
2、选择窗口:在按下快捷键后,系统会自动将当前窗口分屏到指定位置,你可以在多个任务小窗口中选择一个,以实现二分屏效果。
方法二:拖动窗口
1、打开多个应用窗口:在桌面上打开多个应用窗口。
2、拖动窗口:鼠标拖动其中一个窗口,让光标的箭头触碰到屏幕的右边框或左边框,会出现一个透明的矩形线框。
3、释放窗口:松开鼠标,窗口就会自动分屏到指定位置。

二、三分屏
1、实现二分屏:按照上述二分屏的方法之一,先将屏幕分为两部分。
2、拖动第三个窗口:用鼠标拖动另一个窗口,让光标的箭头触碰到屏幕的四个角(注意不是屏幕边缘),同样会出现一个透明的矩形线框。
3、释放窗口:松开鼠标,第三个窗口就会被分屏到指定位置,从而实现三分屏效果。
三、四分屏
1、实现三分屏:按照上述三分屏的方法,先将屏幕分为三部分。
2、拖动第四个窗口:用鼠标拖动最后一个窗口,让光标的箭头触碰到屏幕的四个角,同样会出现一个透明的矩形线框。
3、释放窗口:松开鼠标,第四个窗口就会被分屏到指定位置,从而实现四分屏效果。

四、其他注意事项
1、任务视图:除了上述方法外,你还可以通过点击任务栏上的任务视图按钮或按下Win + Tab键来打开任务视图,在任务视图中,你可以选择需要分屏的程序,并通过拖动的方式将其放到屏幕上的任意位置。
2、虚拟桌面:如果你觉得屏幕不够用,还可以通过Win + Tab键或Win + Ctrl + D键创建新的虚拟桌面,在虚拟桌面上,你可以打开更多的应用程序而不干扰主桌面的工作。
3、第三方软件:除了Windows系统自带的分屏功能外,还有一些第三方软件如GridMove等可以帮助你更灵活地控制分屏操作。
五、相关FAQ问答
问1:如何在Windows 10中快速实现二分屏?
答:可以通过按下Win + 左/右箭头键快捷键来实现快速二分屏。
问2:三分屏时需要注意什么?
答:三分屏时,需要确保已经实现了二分屏,然后再拖动第三个窗口到屏幕的四个角之一。
问3:如果我想在多个桌面之间切换怎么办?
答:可以通过Win + Tab键或Win + Ctrl + 左右箭头键在多个桌面之间进行切换。
问4:Windows 10支持多少个虚拟桌面?
答:Windows 10支持无限数量的虚拟桌面,但具体数量可能受到系统性能的限制。
问5:如何更改Windows 10的分屏设置?
答:Windows 10的分屏设置通常是预定义的,用户无法直接更改,但你可以通过调整显示器的分辨率或使用第三方软件来优化分屏体验。