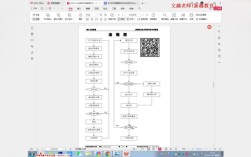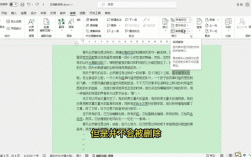在Microsoft Word中插入表格是一项非常实用的功能,可以帮助用户组织和展示数据,以下是详细的步骤和一些相关的技巧:
一、插入表格的基本方法
方法一:通过菜单栏直接插入
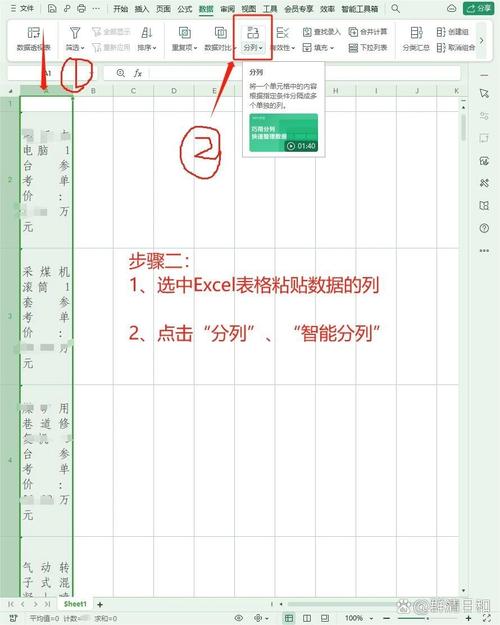
1、打开Word文档:启动Word并打开一个新的或现有的文档。
2、点击“插入”选项卡:在顶部菜单栏中找到并点击“插入”。
3、选择“表格”命令:在下拉菜单中找到并点击“表格”。
4、拖动选择行和列:使用鼠标在展开的表格框内拖动,选择需要的行数和列数,如果需要创建一个5行3列的表格,则将鼠标光标移动到第五行和第三列的交汇处,然后点击。
5、表格插入完成:松开鼠标后,Word将在光标位置插入一个5行3列的表格。
方法二:通过对话框自定义插入表格
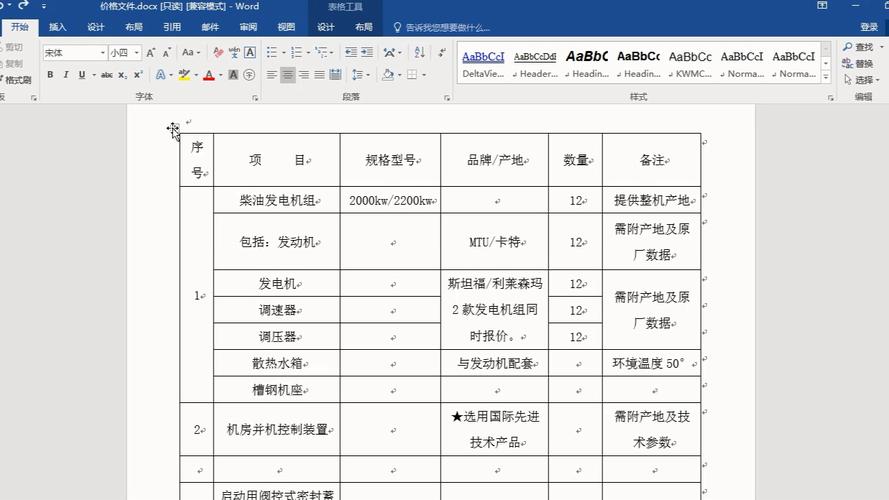
1、点击“插入”选项卡:同样在顶部菜单栏中点击“插入”。
2、选择“表格”命令:在下拉菜单中再次选择“表格”。
3、选择“插入表格”:这次选择“插入表格”选项,弹出一个对话框。
4、设置行列数:在对话框中输入所需的行数和列数,输入8行5列。
5、调整表格宽度:可以选择“根据窗口调整表格”,使表格宽度自动适应页面宽度。
6、点击“确定”:设置完毕后点击“确定”,表格将被插入到文档中。
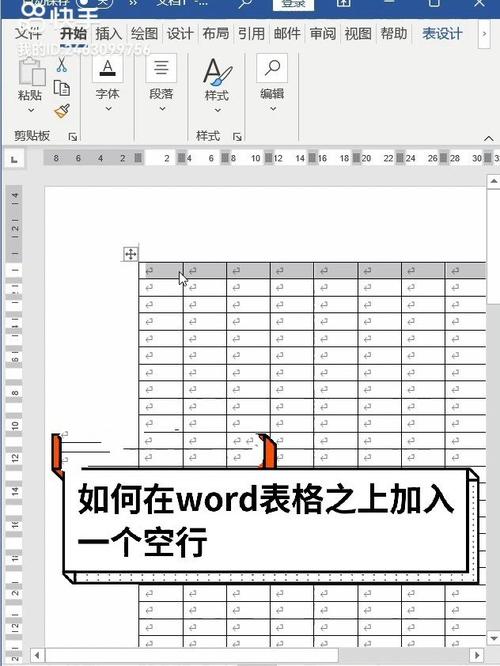
方法三:通过Excel复制粘贴插入表格
1、在Excel中复制单元格区域:首先在Excel文档中选中需要复制的单元格区域。
2、复制选中区域:使用快捷键Ctrl+C或右键菜单中的“复制”选项进行复制。
3、切换到Word文档:回到Word文档中。
4、粘贴表格:将复制的内容粘贴到Word文档中,表格将以与Excel中相同的格式出现。
二、表格编辑与美化
改变单元格边距
1、选定表格:用鼠标拖动选定整个表格或部分单元格。
2、进入布局选项:点击“表格工具”—“布局”。
3、修改单元格边距:在“单元格边距”中调整数值,将其改为0可以使单元格容纳更多内容。
合并与拆分单元格
1、合并单元格:选定需要合并的多个单元格,点击“表格工具”—“布局”—“合并单元格”。
2、拆分单元格:选定需要拆分的单元格,点击“表格工具”—“布局”—“拆分单元格”,在对话框中设置行数和列数。
调整行高与对齐方式
1、调整行高:选定需要调整的行,点击“表格工具”—“布局”—“高度”,输入具体数值或使用按钮调整。
2、分布行:若需要让多行的高度一致,可以使用“分布行”命令。
3、对齐方式:Word提供9种对齐方式,可以根据需要选择顶端左对齐、中部中对齐等。
美化表格
1、预设样式:选定表格后,点击“表格工具”—“设计”—“预设表格样式”,选择适合的样式。
2、自定义边框:通过“表格工具”—“设计”下的边框选项,可以更改线型、粗细、颜色等。
三、常见问题与解答(FAQs)
Q1: 如何在Word中插入一个大于10x8的表格?
A1: 可以通过方法二(通过对话框自定义插入表格)来实现,在插入表格的对话框中,输入所需的行数和列数,然后点击“确定”。
Q2: 如何快速将文本转换为表格?
A2: 如果已有由制表符分隔的文本,可以选择“插入”>“表格”>“文本转换成表格”,Word将自动识别并转换文本为表格。
Q3: 如何在Word中绘制自定义形状的表格?
A3: 选择“插入”>“表格”>“绘制表格”,使用鼠标自由绘制表格边框和线条。
在Word中插入表格是一个灵活且强大的功能,适用于各种文档需求,无论是简单的数据排列还是复杂的表格设计,都可以通过上述方法轻松实现,希望这篇详尽的指南能够帮助你更好地利用Word的表格功能,提高工作效率。