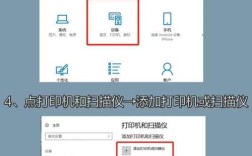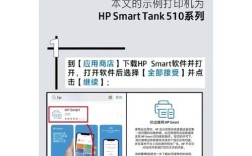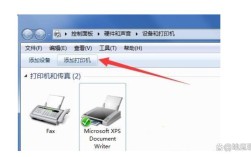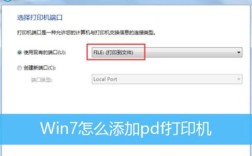打印是日常办公和学习中常见的需求,无论是文档、图片还是网页内容,掌握正确的打印方法都是非常重要的,以下是如何打印的详细步骤及常见问题解答:
准备工作
1、确保打印机连接:确保打印机已正确连接到电脑,无论是通过USB线还是有线网络,或者通过WiFi无线连接。
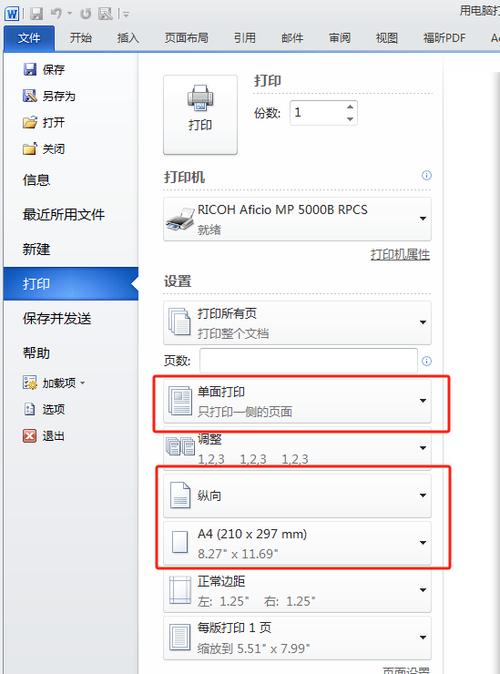
2、安装驱动程序:如果打印机是新购买的或之前未连接过当前电脑,需要在电脑上安装相应的打印机驱动程序,打印机附带的CD上会有驱动程序,或者可以从制造商的官网下载。
3、检查墨水或碳粉:确认打印机中的墨水或碳粉充足,避免在打印过程中出现缺墨或缺粉的情况。
4、放置纸张:根据需要打印的内容类型(如A4、Letter等),将相应大小的纸张放入打印机的纸盒中。
打印文档
对于Word、Excel、PowerPoint等Office文档,打印步骤如下:
1、打开文件:使用相应的软件(如Microsoft Word)打开要打印的文档。
2、点击“文件”菜单:在软件界面的左上角找到并点击“文件”菜单。
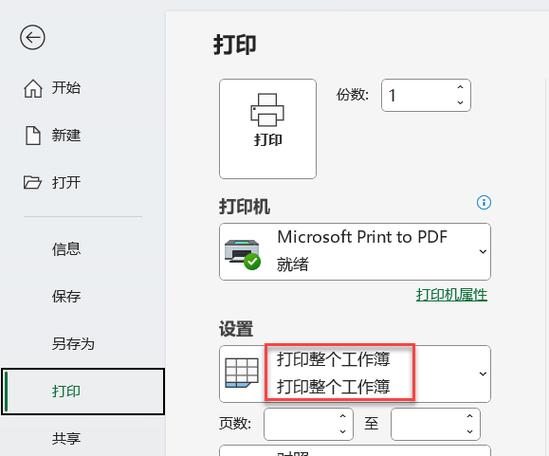
3、选择“打印”选项:在弹出的菜单中选择“打印”。
4、设置打印参数:在打印窗口中,可以设置打印份数、页面范围(如全部页面、当前页面、自定义页码范围)、纸张大小、纸张方向(横向或纵向)、是否双面打印等。
5、预览打印效果:大多数打印窗口提供打印预览功能,可以查看即将打印的效果是否符合预期。
6、开始打印:确认所有设置无误后,点击“打印”按钮,打印机将开始工作。
打印图片
对于JPEG、PNG等格式的图片文件,打印步骤如下:
1、打开图片查看器:使用系统自带的图片查看器(如Windows照片)或第三方图片查看/编辑软件(如Photoshop)打开图片。

2、调整图片尺寸:根据需要,可以调整图片的大小以适应纸张尺寸,在图片查看器中,通常可以通过点击“调整”或类似选项来调整尺寸。
3、设置打印参数:与打印文档类似,设置打印份数、纸张大小、纸张方向等参数。
4、预览打印效果:同样,可以利用预览功能查看打印效果。
5、开始打印:确认无误后,点击“打印”按钮。
对于网页内容的打印,步骤如下:
1、打开浏览器并访问网页:使用任意浏览器(如Chrome、Firefox)打开想要打印的网页。
2、进入打印模式:按下键盘上的Ctrl+P(Windows)或Command+P(Mac),或者在浏览器菜单中找到“打印”选项。
3、设置打印参数:在打印对话框中,除了基本的打印参数外,还可以选择是否打印背景颜色和图像、页眉和页脚内容等。
4、调整布局:部分浏览器允许调整打印时的布局,例如将多个页面缩放到一张纸上打印。
5、开始打印:确认设置后,点击“打印”。
常见问题解答FAQs
问题1:为什么打印出来的文档或图片颜色偏淡?
答:可能是由于打印机的墨水或碳粉不足,或者打印设置中的亮度和对比度调整不当,请检查墨盒或碳粉盒的剩余量,并在打印设置中适当调整亮度和对比度。
问题2:如何节省墨水或碳粉?
答:可以在打印设置中选择“草稿模式”或“经济模式”,这些模式会减少墨水或碳粉的使用量,但可能会略微降低打印质量,尽量避免打印不必要的文档或图片,也是节省墨水或碳粉的有效方法。
通过以上步骤和注意事项,你应该能够顺利地完成各种类型的打印任务,如果在操作过程中遇到任何问题,可以参考打印机的用户手册或联系制造商的客服支持。