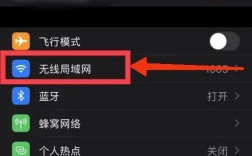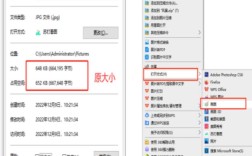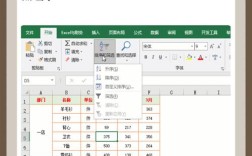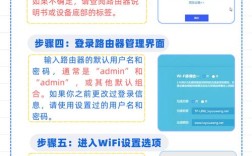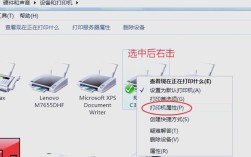| 方法 | 具体步骤 |
| 使用优速图片格式转换器 | 1. 在电脑上下载安装并打开优速图片格式转换器,点击“图片裁剪”功能。 2. 点击“添加文件”按钮,将要裁剪的图片上传到软件。 3. 在右侧设置裁剪尺寸,可按比例或具体数值设置,如高度和宽度都设为500*500px。 4. 点击“开始转换”按钮,系统会自动启动图片裁剪工具,裁剪完成后,输出文件夹将自动弹出,批量处理的照片会保存其中。 |
| 使用专业作图工具(以PS为例) | 1. 打开要裁剪的图片,单击工具栏中的裁剪工具(Crop Tool),或使用快捷键C。 2. 在图像上单击并拖动鼠标以创建一个裁剪框,可通过调整裁剪框的大小来确定尺寸,也可直接用画布大小来设置图片尺寸。 3. 设置完成后,点击【另存为】,将图片导出即可。 |
| 使用在线图片工具 | 1. 打开浏览器,进入在线工具网站,在导航栏中找到「图片编辑」「图片裁剪」功能,并上传需要裁剪的图片。 2. 在裁剪选项中选择所需的方式,如手动调整裁剪区域、按比例裁剪或选择固定尺寸,然后单击「立即裁剪」按钮。 3. 等待片刻,直到裁剪完成后,点击「立即下载」按钮,即可将裁剪后的图片保存到本地。 |
| 电脑自带画图工具 | 1. 将需要裁剪的图片导入到裁剪工具软件中,在菜单栏中找到“选择”选项,单击它,选择一个需要裁剪的图片区域。 2. 然后顶部菜单栏中单击“裁剪”选项,即可完成裁剪操作。 3. 完成操作后,点击保存已裁剪好的图片。 |
| Clipping Mag | 1. 打开Clipping Mag网站,将需要裁剪的图片上传到该工具中。 2. 在左侧工具栏中选择“Marker Tool”(标记工具)并用绿色笔刷涂出您想要保留的区域,同时使用红色笔刷涂出您不需要的区域。 3. 涂完之后,可在右侧预览窗口中查看裁剪的效果,如果需要微调,请继续使用标记工具进行修改。 4. 完成裁剪后,单击“Download”按钮将裁剪过的图像保存到本地计算机上。 |
相关FAQs
问题1:如何确保裁剪后的图片质量不受损?
回答1:为了确保裁剪后的图片质量不受损,建议在裁剪前对原始图片进行备份,使用高质量的图片编辑工具,并在裁剪时避免过度放大或缩小图片,可以有效减少画质损失。

问题2:如何快速适应不同平台的图片尺寸要求?
回答2:首先了解目标平台的具体尺寸要求,然后使用图片编辑工具中的预设尺寸功能进行裁剪,社交媒体平台通常有推荐的封面照片尺寸,广告投放平台也会提供具体的尺寸指南,利用这些预设尺寸可以快速调整图片,确保其符合平台要求。