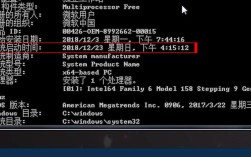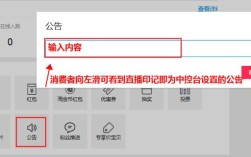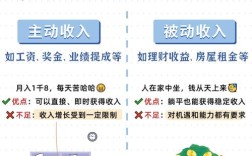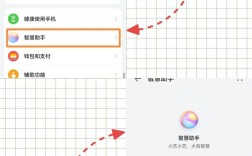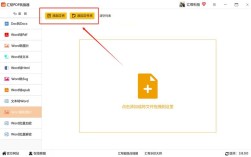1、基本编辑操作
文字输入与删除:打开Word文档后,直接在需要的位置点击鼠标左键,然后输入文字,若要删除文字,选中要删除的内容,按键盘上的“Delete”键或“Backspace”键。

复制、粘贴与剪切:选中要复制或移动的内容,点击鼠标右键,选择“复制”或“剪切”,然后在目标位置点击鼠标右键,选择“粘贴”,也可以使用快捷键,复制是“Ctrl+C”,粘贴是“Ctrl+V”,剪切是“Ctrl+X”。
撤销与恢复操作:如果不小心进行了错误的操作,可以点击快速访问工具栏中的“撤销”按钮(向左箭头图标),或者按“Ctrl+Z”键撤销上一步操作,若要恢复已撤销的操作,可点击“恢复”按钮(向右箭头图标),或者按“Ctrl+Y”键。
2、格式设置
字体格式:选中要设置字体的文字,在“开始”选项卡的“字体”组中,可以设置字体、字号、加粗、倾斜、下划线等格式,还可以通过“字体颜色”按钮设置文字的颜色。
段落格式:选中要设置段落格式的段落,在“开始”选项卡的“段落”组中,可以设置行距、缩进、对齐方式等,也可以通过点击“段落”组右下角的小箭头,打开“段落”对话框进行更详细的设置。
标题样式:Word提供了多种预设的标题样式,可以将文档中的标题设置为相应的级别,选中标题文本,在“开始”选项卡的“样式”组中,点击需要的标题样式即可。
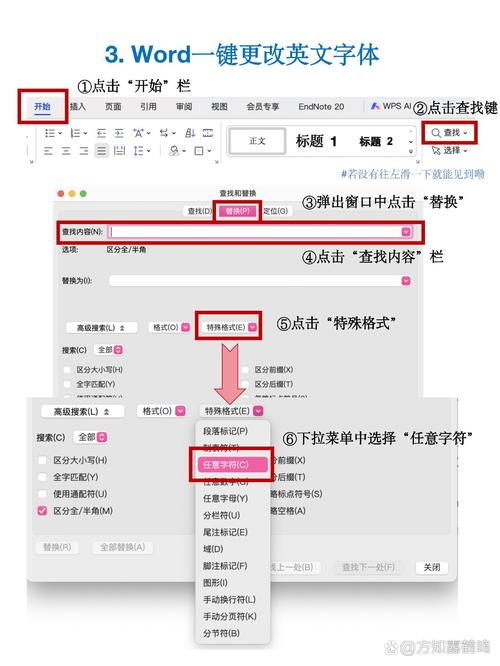
3、页面布局调整
纸张方向与大小:在“布局”选项卡中,可以设置纸张的方向为纵向或横向,以及纸张的大小,如A4、Letter等。
页边距:在“布局”选项卡中,点击“页边距”按钮,可以选择预设的页边距数值,也可以自定义页边距的大小。
分栏与分页:在“布局”选项卡中,可以设置文档的分栏数和分页方式,将文档分为两栏或多栏,或者在特定位置插入分页符。
4、内容编辑与修订
查找与替换:在“开始”选项卡中,点击“查找”按钮,在弹出的“查找和替换”对话框中,输入要查找的内容,然后点击“查找下一个”按钮进行查找,若要替换找到的内容,可以在“替换为”框中输入新的文本,然后点击“替换”或“全部替换”按钮。
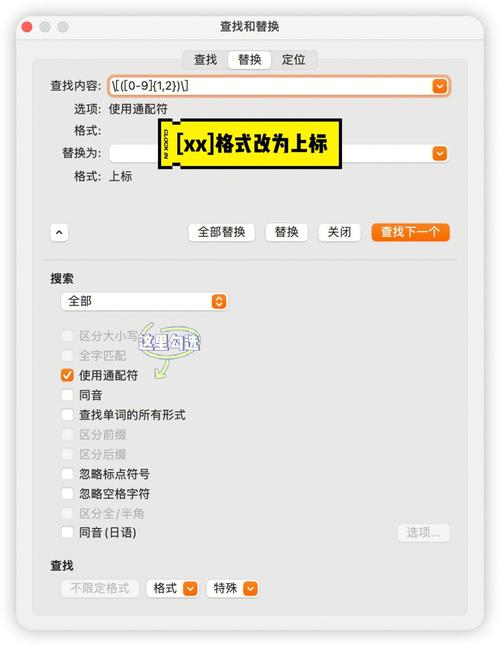
修订模式:在“审阅”选项卡中,点击“修订”按钮开启修订模式,此时对文档进行的修改会被标记出来,方便他人查看和接受或拒绝修改。
批注:在“审阅”选项卡中,点击“新建批注”按钮,可以在文档中添加批注,用于对某些内容进行说明或提出建议。
5、表格编辑
创建表格:在“插入”选项卡中,点击“表格”按钮,可以选择预设的表格样式和行数列数,也可以手动绘制表格。
编辑:在表格中输入文字或数据,可以像在文档中一样进行复制、粘贴、剪切等操作,选中表格中的单元格、行或列,可以进行合并、拆分、删除等操作。
表格格式设置:选中表格或表格中的部分内容,在“表格工具”选项卡中,可以设置表格的边框、底纹、对齐方式等格式。
6、图表编辑
插入图表:在“插入”选项卡中,点击“图表”按钮,可以选择不同类型的图表,如柱状图、折线图、饼图等,然后根据文档中的数据生成相应的图表。
图表数据编辑:选中图表,在“图表工具”选项卡中,可以编辑图表的数据源、图表样式、图表布局等。
7、引用与目录
插入引用:在“引用”选项卡中,可以插入脚注、尾注、题注等引用信息,在撰写论文时,需要对参考文献进行标注,可以使用脚注或尾注功能。
生成目录:如果文档中有标题样式的标题,可以在“引用”选项卡中,点击“目录”按钮,自动生成文档的目录。
8、文档保护与安全
设置密码保护:在“文件”选项卡中,选择“信息”“保护文档”,可以设置文档的密码保护,防止他人未经授权访问或修改文档。
限制编辑:在“审阅”选项卡中,点击“限制编辑”按钮,可以设置文档的编辑权限,如只允许特定的人进行修改。
9、其他实用技巧
使用样式和模板:Word提供了许多预设的样式和模板,可以帮助用户快速设置文档的格式,在“开始”选项卡的“样式”组中,可以选择和应用样式;在“文件”选项卡中,可以选择“新建”“模板”,创建自己的文档模板。
快捷键的使用:熟练掌握一些常用的快捷键可以提高编辑效率。“Ctrl+F”用于查找,“Ctrl+H”用于替换,“Ctrl+B”用于加粗,“Ctrl+I”用于倾斜等。
自动保存:默认情况下,Word会自动保存文档的更改,如果想要手动保存文档,可以点击快速访问工具栏中的“保存”按钮,或者按“Ctrl+S”键。
以下是两个关于Word修改的常见问题及解答:
1、如何批量修改Word文档中的字体颜色?
答:可以使用“查找和替换”功能结合通配符来实现批量修改字体颜色,首先按下“Ctrl + H”键打开“查找和替换”对话框,在“查找内容”框中输入通配符“[!^1]*”(表示任意非数字字符),然后将光标定位到“替换为”框中,通过“字体”按钮设置所需的字体颜色,最后点击“全部替换”按钮即可将文档中所有非数字字符的字体颜色批量修改。
2、如何在Word文档中快速调整图片的大小和位置?
答:选中图片后,图片周围会出现八个控制点和一个绿色的旋转手柄,拖动控制点可以调整图片的大小;拖动图片本身可以调整其位置;使用绿色旋转手柄可以旋转图片的角度,还可以在“图片工具格式”选项卡中使用精确的尺寸和位置设置来调整图片。