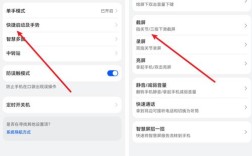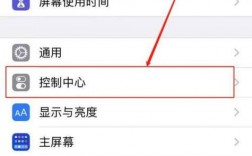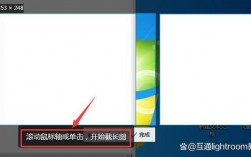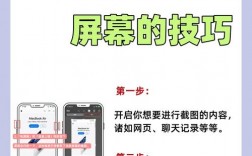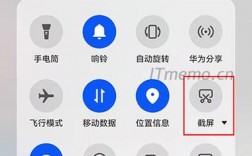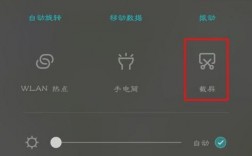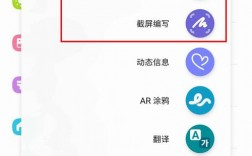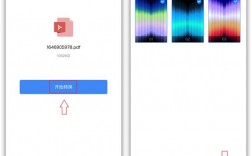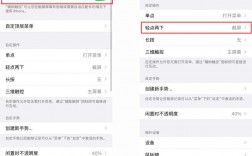长截图是一种非常有用的功能,尤其是在需要捕捉网页、文档或对话的完整内容时,不同的设备和操作系统可能有不同的方法来实现长截图,以下是一些常见的方法和步骤:
Android设备上如何长截图
1. 使用系统自带的长截图功能
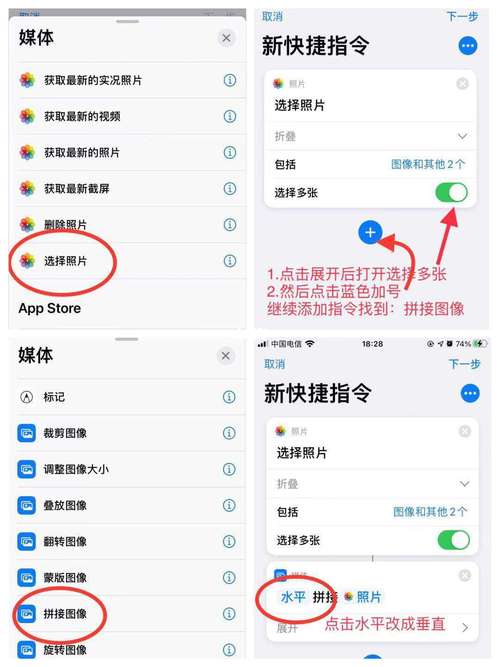
(1)步骤:
打开要截取的页面:确保您已经打开了想要截取的长页面。
激活截图功能:按下并快速释放电源键和音量减小键。
选择长截图选项:在屏幕左下角会出现一个缩略图,点击它。
开始长截图:在弹出的菜单中,选择“滚动截图”或类似选项。
完成截图:屏幕会自动向下滚动并截取更多内容,直到达到您希望停止的位置,点击屏幕即可完成截图。
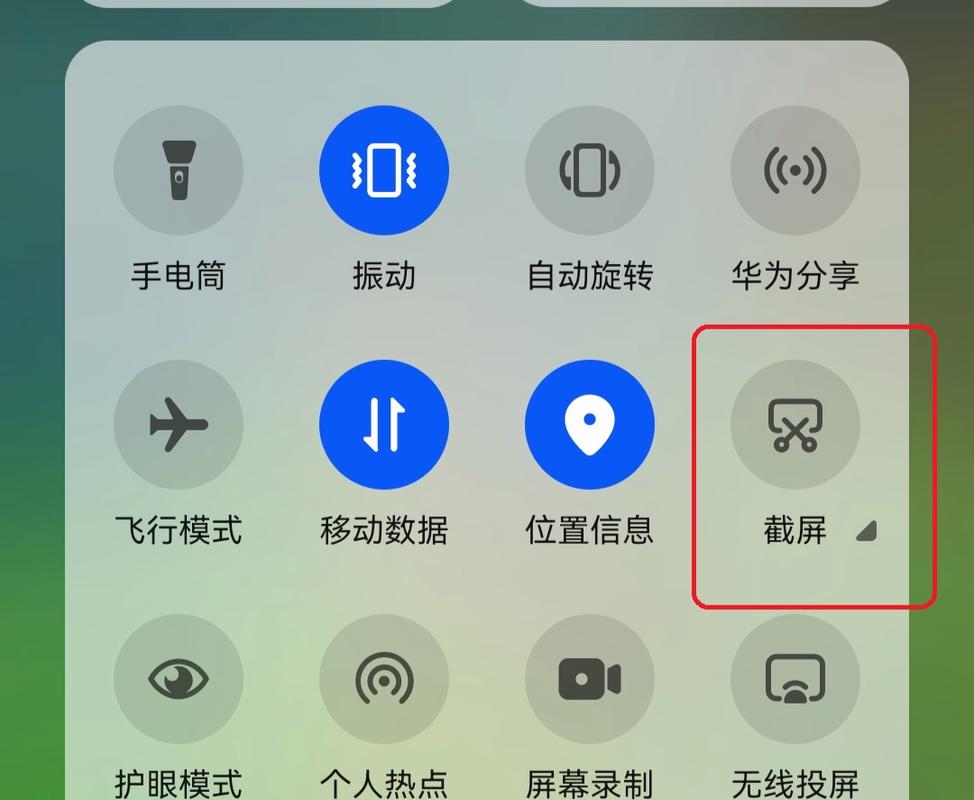
(2)注意事项:
并非所有Android设备都支持此功能,具体取决于厂商和系统版本。
确保您的设备已更新到最新的系统版本,以获得最佳体验。
2. 使用第三方应用
(1)推荐应用:
滚动截屏:这款应用允许用户通过简单的操作来捕捉整个网页或对话。

LongShot:一款功能强大的长截图工具,支持自动滚动和手动控制。
(2)步骤:
下载并安装应用:从Google Play商店搜索并安装上述应用之一。
授予权限:根据提示给予必要的权限。
启动应用并开始截图:打开应用,按照指示进行操作。
(3)注意事项:
在使用第三方应用之前,请确保来源可靠,避免下载恶意软件。
检查应用的评价和评论,了解其他用户的使用体验。
iOS设备上如何长截图
1. Safari浏览器中的长截图
(1)步骤:
打开Safari浏览器:确保您使用的是最新版本的ios。
进入全屏模式:在网页上向上滑动至底部,然后再次向下滑动,直到进入全屏模式。
截取屏幕:同时按住电源键和音量增大键,截取当前屏幕。
编辑截图:在左下角点击截图缩略图,进入编辑模式。
选择整页:点击顶部的“整页”选项,查看完整的网页截图。
保存或分享:您可以选择将截图保存到相册或直接分享给他人。
(2)注意事项:
目前只有Safari浏览器支持此功能。
确保您的iOS版本足够新,以支持这一特性。
2. 使用第三方应用
(1)推荐应用:Picsew是一款流行的iOS截图编辑工具,可以将多张截图拼接成一张长图。
(2)步骤:
下载并安装Picsew:从App Store搜索并安装Picsew。
授予权限:允许Picsew访问您的相册。
导入截图:打开Picsew,导入您想要拼接的截图。
自动拼接:Picsew会自动检测并拼接相关的截图。
调整和保存:如果需要,您可以手动调整拼接的顺序或删除不需要的部分,完成后保存到相册。
(3)注意事项:
虽然Picsew是付费应用,但它提供了丰富的功能和良好的用户体验。
在购买前,可以先尝试免费版本,了解基本功能。
桌面端如何长截图
1. Windows系统上的长截图
(1)步骤:
打开Snip & Sketch:按Win + Shift + S键激活截图工具。
选择截图区域:用鼠标拖拽选择要截取的区域。
滚动截图:对于长页面,可能需要多次截取并手动拼接。
使用画图工具拼接:打开画图工具,将多张截图粘贴进去,手动排列和裁剪。
(2)注意事项:
Windows自带的截图工具可能不支持直接的长截图功能,需要手动拼接。
熟悉画图工具的基本操作可以提高拼接效率。
2. Mac系统上的长截图
(1)步骤:
打开预览应用:找到并打开预览应用。
选择文件:将要截取的文档拖入预览窗口。
启用缩略图视图:点击侧边栏的“缩略图”按钮。
选择全部页面:按住Command键,点击第一页和最后一页的缩略图,选中所有页面。
导出为PDF:从菜单栏选择“文件”>“导出为PDF...”,保存为PDF格式。
转换为图片:如果需要JPG格式,可以使用在线转换工具将PDF转换为图片。
(2)注意事项:
Mac的预览应用主要用于文档处理,间接实现了长截图的效果。
转换工具的选择很重要,以确保转换后的图片质量不受影响。
FAQs常见问题解答
1、问题一:为什么长截图在某些应用中无法工作?
答案: 长截图功能可能受到应用本身的限制,特别是那些对屏幕捕获有特殊要求的应用,隐私设置也可能阻止某些应用的屏幕捕获功能,建议检查应用的权限设置和应用内的帮助文档。
2、问题二:长截图的质量是否会受到影响?
答案: 通常情况下,长截图的质量与普通截图相同,但拼接过程中可能会遇到分辨率不一致的问题,导致最终图片质量下降,使用高质量的截图工具和应用可以减少这种情况的发生。
通过上述步骤和方法,您可以在不同的设备和平台上实现长截图的需求,无论是内置功能还是第三方应用,都有多种解决方案可供选择,记得根据自己的具体情况选择合适的方法,并注意保护个人隐私和数据安全。