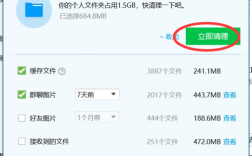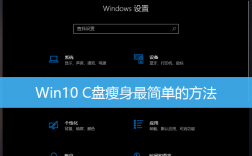如何清理电脑C盘
随着计算机使用时间的增加,C盘往往会逐渐被各种文件和数据填满,这不仅会导致系统运行缓慢,还可能影响整体的工作效率,定期清理C盘显得尤为重要,下面将详细介绍几种有效的方法来清理C盘,并确保其安全性和高效性。
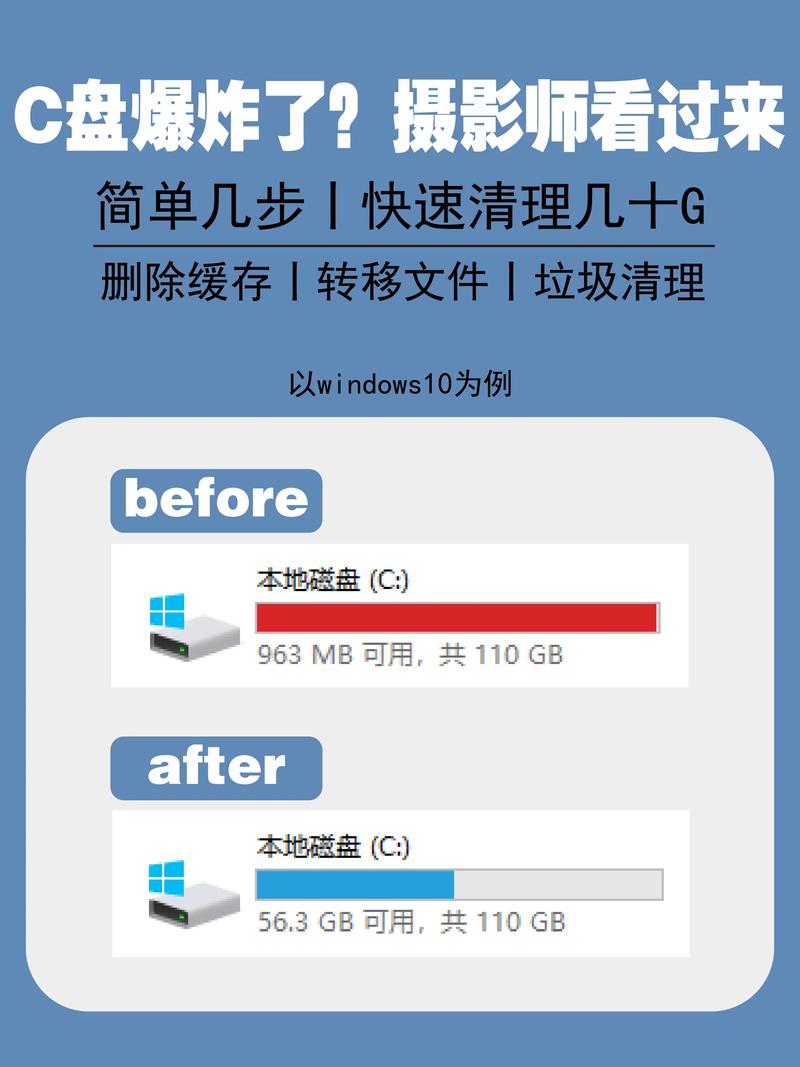
清理临时文件
1、风险程度:低
2、操作步骤:
| 步骤 | 具体操作 |
| 1 | 点击开始菜单,输入【运行】,按Enter键。 |
| 2 | 在运行窗口中输入【%TEMP%】,按Enter键。 |
| 3 | 打开的文件夹中的所有文件都可以安全删除,选中所有文件(Ctrl + A),然后右键点击删除或Shift + Delete。 |
关闭休眠功能
1、风险程度:低
2、影响程度:Windows 10的休眠功能将被关闭。
3、操作步骤:
| 步骤 | 具体操作 |
| 1 | 按下Win + R组合键,输入【cmd】,按Enter键。 |
| 2 | 在命令提示符中输入【powercfg h off】,按Enter键。 |
| 3 | 若需重新启用休眠功能,输入【powercfg h on】。 |
移动虚拟内存页面文件
1、风险程度:中
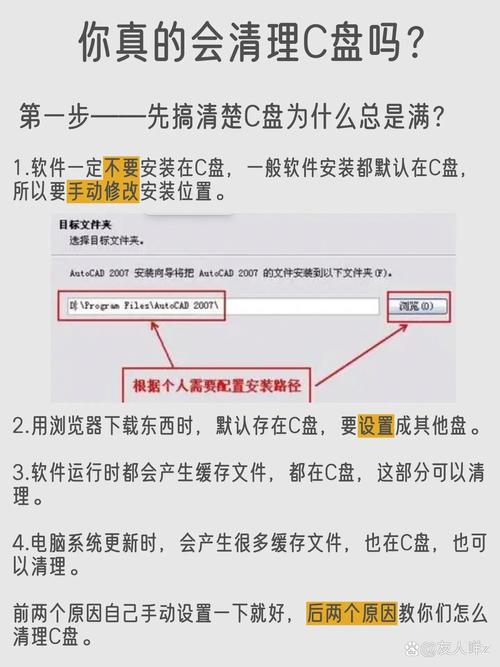
2、影响程度:系统的虚拟内存设置将被更改。
3、操作步骤:
| 步骤 | 具体操作 |
| 1 | 右键此电脑,选择【属性】。 |
| 2 | 点击【高级系统设置】。 |
| 3 | 在【系统属性】窗口中,点击【性能】选项下的【设置】按钮。 |
| 4 | 在【性能选项】窗口中,选择【高级】选项卡,点击【更改】。 |
| 5 | 取消勾选【自动管理所有驱动器的分页文件大小】。 |
| 6 | 选择C盘,点击【无分页文件】,点击【设置】。 |
| 7 | 选择一个有足够空间的磁盘分区(如D盘),选择【自定义大小】,根据推荐值填写初始大小和最大值,点击【设置】。 |
| 8 | 点击【确定】后重启电脑。 |
删除Windows.old文件夹
1、风险程度:低
2、影响程度:无法回退到旧版本的Windows系统。
3、操作步骤:
| 步骤 | 具体操作 |
| 1 | 双击【此电脑】,右键C盘,选择【属性】。 |
| 2 | 点击【磁盘清理】。 |
| 3 | 勾选【以前的Windows安装】,点击【确定】。 |
| 4 | 点击【删除文件】。 |
清空回收站
1、风险程度:低
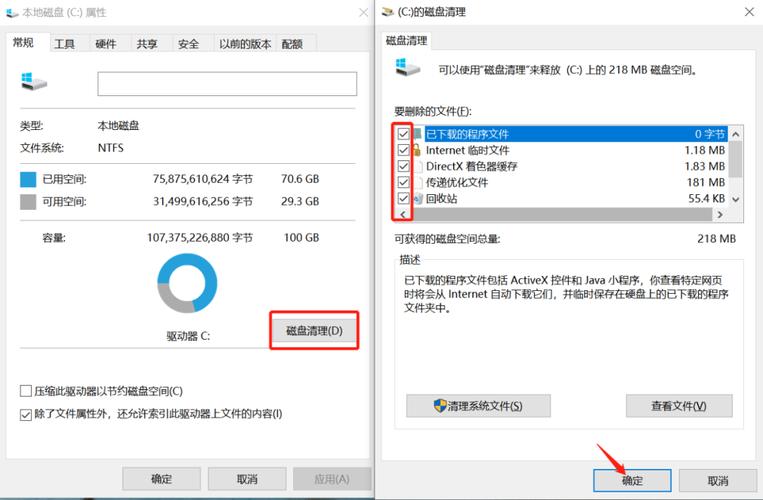
2、操作步骤:
| 步骤 | 具体操作 |
| 1 | 在桌面上双击【回收站】图标。 |
| 2 | 在回收站工具栏中点击【清空回收站】。 |
| 3 | 如需调整回收站设置,右键回收站图标,选择【属性】。 |
| 4 | 根据需要调整回收站在各驱动器上的最大空间使用量,或选择不将文件移入回收站直接删除。 |
桌面文件搬家
1、风险程度:低
2、操作步骤:
| 步骤 | 具体操作 |
| 1 | 双击【此电脑】,右键桌面文件夹,选择【属性】。 |
| 2 | 点击【位置】选项卡,点击【移动】。 |
| 3 | 选择一个新的位置(如D盘),点击【应用】。 |
启用存储感知功能
1、风险程度:低
2、影响程度:自动删除不需要的文件以释放空间。
3、操作步骤:
| 步骤 | 具体操作 |
| 1 | 打开【设置】,选择【系统】。 |
| 2 | 点击【存储】,在存储部分下找到并点击【配置存储感知或立即运行】。 |
| 3 | 打开存储感知开关,并根据需要配置自动清理的频率。 |
| 4 | 可以手动点击【立即清理】以释放空间。 |
FAQs
1、如何定期清理C盘?
回答:建议每三个月进行一次全面清理,包括临时文件、系统缓存、回收站等,可以使用存储感知功能设置自动清理频率,确保C盘保持足够的可用空间。
2、如果误删了系统文件怎么办?
回答:如果在清理过程中不小心删除了重要的系统文件,可以尝试从回收站恢复,如果已经清空了回收站,可以考虑使用系统还原功能恢复到之前的还原点,或者重新安装操作系统。