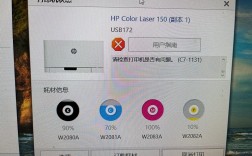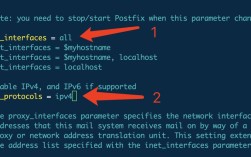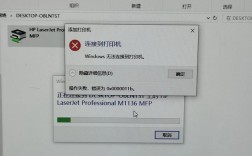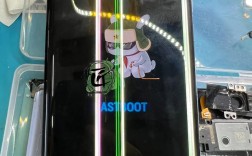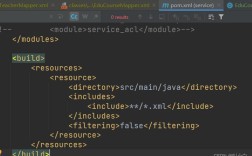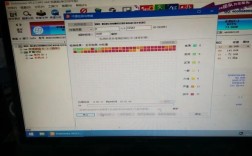电脑显卡如何查看
了解电脑显卡信息对硬件升级、游戏性能优化或故障排查至关重要,以下提供多种查看方法,涵盖不同系统及使用场景,确保操作简单、信息准确。

一、Windows系统查看显卡
1、通过设备管理器
右击桌面左下角“开始”菜单,选择“设备管理器” → 展开“显示适配器”选项,即可看到当前安装的显卡型号,若显示“Microsoft基本显示适配器”,需安装显卡驱动。
2、使用DirectX诊断工具
按下“Win + R”打开运行窗口,输入dxdiag并回车 → 切换到“显示”标签页,可查看显卡名称、制造商、显存容量及驱动版本等详细信息。
3、系统信息查询

在搜索栏输入“系统信息”并打开 → 依次展开“组件” → “显示”,即可获取显卡型号、驱动状态及分辨率等数据。
二、macOS系统查看显卡
1、点击屏幕左上角苹果图标 → 选择“关于本机” → 点击“系统报告” → 在左侧栏选择“图形/显示器”,右侧将显示显卡型号、供应商及显存信息。
三、第三方工具检测(推荐)
若需更详细数据(如实时温度、频率、负载等),可借助专业软件:
GPU-Z:轻量级工具,支持NVIDIA、AMD、Intel全系列显卡,可读取核心参数、传感器数据及Bios版本。

CPU-Z:除CPU信息外,其“Graphics”标签页可显示显卡基础信息。
游戏加加:适合游戏玩家,提供帧率监控、硬件状态实时显示等功能。
四、命令行查看(进阶方法)
1、Windows PowerShell
以管理员身份运行PowerShell,输入以下命令:
- Get-WmiObject Win32_VideoController | Format-List Name, AdapterRAM, DriverVersion
输出结果包含显卡名称、显存及驱动版本。
2、Linux系统
终端输入lspci | grep -i vga,可快速获取显卡型号。
个人观点
日常使用推荐GPU-Z或系统自带工具,兼顾便捷性与数据全面性;若需长期监控硬件状态,可搭配游戏加加或MSI Afterburner,定期更新显卡驱动能有效提升性能稳定性,尤其是游戏与设计类用户。