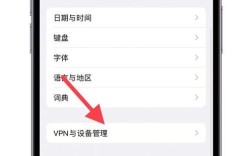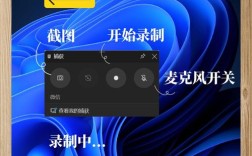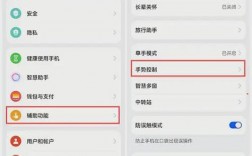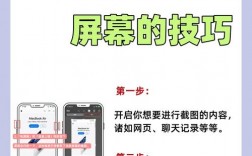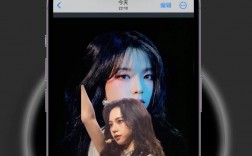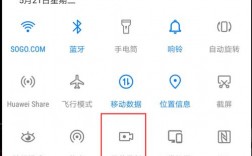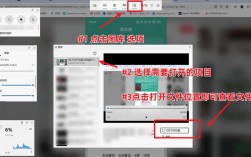iPhone如何录屏
iPhone的录屏功能非常实用,可以帮助用户记录屏幕上的活动,无论是用于制作教程、录制游戏画面还是保存重要信息,这一功能都非常有用,以下是详细的操作步骤和注意事项:
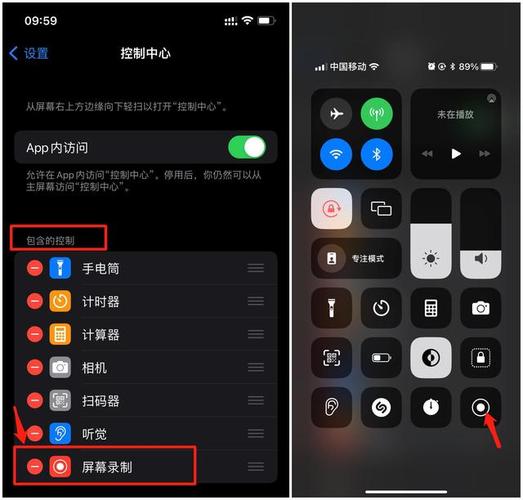
开启录屏功能
1、进入设置:打开iPhone的“设置”应用。
2、找到控制中心:在“设置”页面中,向下滚动并选择“控制中心”。
3、添加录屏功能:在“更多控制”选项中找到“屏幕录制”,点击其前方的绿色+号按钮,将其添加到“包含的控制”列表中。
开始和停止录屏
1、启动录屏:从iPhone屏幕右上角向下滑动(或从屏幕底部向上滑动,具体取决于设备型号),调出控制中心,点击“屏幕录制”按钮(实心圆+圆环的图标),会有一个3秒的倒计时,之后录屏自动开始。
2、停止录屏:要停止录屏,可以再次点击控制中心的红色录屏键,或者点击屏幕左上角的红色状态条,选择“停止”。
录制系统声音和麦克风声音
1、录制系统声音:直接点击“屏幕录制”按钮即可开始录制,无需额外设置,录制的视频将包含系统声音。
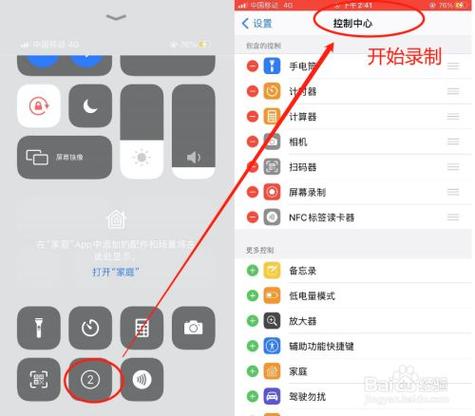
2、录制麦克风声音:在启动录屏之前,长按“屏幕录制”按钮,选择“麦克风音频”选项,确保麦克风图标为红色开启状态。
提高录屏画质
1、调整录屏参数:在“设置”>“相机”>“录制视频”中,可以选择不同的视频质量选项,如4K、1080p等,注意,高画质会占用更多的存储空间。
注意事项
1、飞行模式建议:在录屏前,建议开启飞行模式,以避免来电中断录屏过程。
2、关闭消息通知:可以在“设置”>“通知”中关闭不想要的通知,以免影响录屏效果。
3、音量设置:在录屏结束后,检查并调整音量图标的状态,确保录制的视频有声音。
相关FAQs
1、如何在iPhone上快速访问录屏功能?
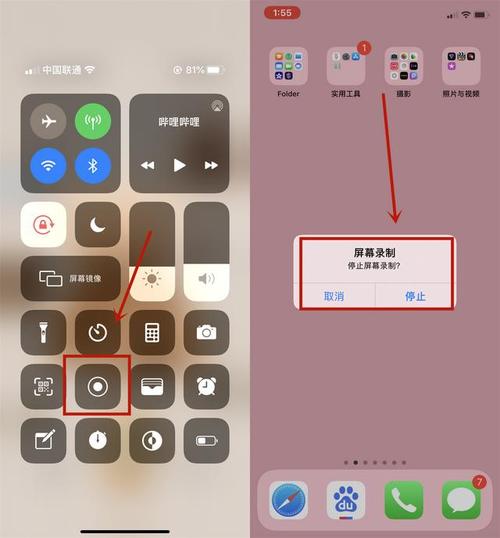
答:只需从屏幕右上角向下滑动(或根据设备型号从屏幕底部向上滑动),在控制中心找到并点击“屏幕录制”按钮即可。
2、为什么录制的视频没有声音?
答:请确保在开始录屏前已正确设置录制系统声音或麦克风声音,如果问题依旧存在,请检查设备的声音设置。
3、是否可以在录屏时同时录制外部声音?
答:是的,通过长按“屏幕录制”按钮并开启“麦克风音频”选项,可以在录屏时同时录制外部声音。
4、录屏文件保存在哪里?
答:录屏完成后,视频文件会自动保存在设备的“照片”应用中。
通过以上步骤和注意事项,您可以轻松掌握iPhone的录屏技巧,无论是日常生活还是专业工作中都能派上用场。