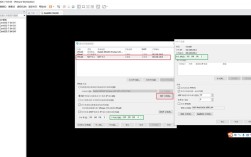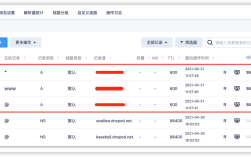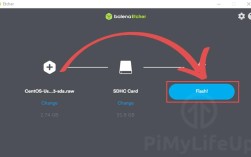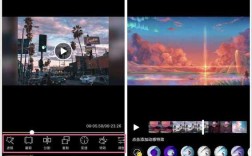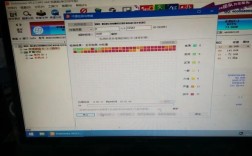下载文件时,系统默认的保存位置可能不符合个人需求,C盘空间不足或希望将文件分类存放,修改下载路径能提升效率,本文将提供不同设备及浏览器的详细操作指南,帮助快速完成设置。
一、Windows系统修改默认下载路径

1、通过系统设置调整
打开「设置」→ 选择「存储」→ 点击「更改新内容的保存位置」→ 将「新的应用、文档、音乐等」路径调整为其他磁盘(如D盘)。
*提示:修改后,部分应用需重启生效。
2、针对特定软件单独设置
浏览器设置(以Chrome为例):
点击右上角「⋮」→ 进入「设置」→ 选择「下载内容」→ 点击「更改」指定文件夹。

下载工具设置(如迅雷):
打开软件设置→ 找到「任务默认属性」→ 修改「存储路径」为自定义目录。
**二、macOS系统调整下载位置
1、修改浏览器默认路径
Safari:顶部菜单栏选择「Safari」→「偏好设置」→「通用」→「文件下载位置」→ 选择目标文件夹。
Chrome/Firefox:操作与Windows版类似,通过设置中的「下载」选项调整。
2、全局文件存储规则

打开「访达」→ 左侧栏右键「下载」文件夹→ 选择「显示简介」→ 在「位置」中拖拽至新目录→ 点击「用作默认」。
**三、手机端下载路径修改
安卓设备:
进入浏览器或应用设置(如Chrome)→ 搜索「下载位置」→ 选择SD卡或新建文件夹。
*部分机型需通过「文件管理」App手动迁移已下载文件。
iOS设备:
系统默认下载至iCloud或「文件」App,若使用第三方应用(如百度网盘),需在应用内单独设置保存路径。
**四、常见问题与注意事项
权限问题:若提示“无法保存”,检查目标文件夹是否开放写入权限。
路径失效:移动或删除自定义文件夹后,需重新设置路径。
多设备同步建议:若常跨设备工作,可将下载路径设为云盘目录(如OneDrive、Google Drive),实现自动同步。
个人观点:定期整理下载目录能避免文件混乱,建议按“日期+类型”创建子文件夹(例:2023-09_工作文档),如需频繁切换路径,可安装工具(如DropIt)实现自动分类,进一步提升效率。