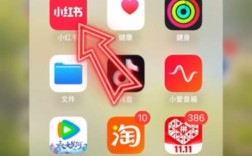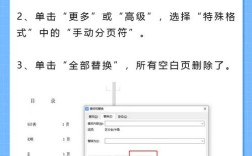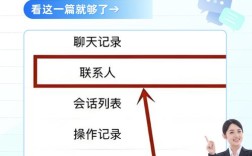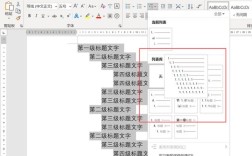在Word中删除分节符可以通过多种方法实现,以下是几种常用且有效的方法:
方法一:通过大纲视图删除分节符
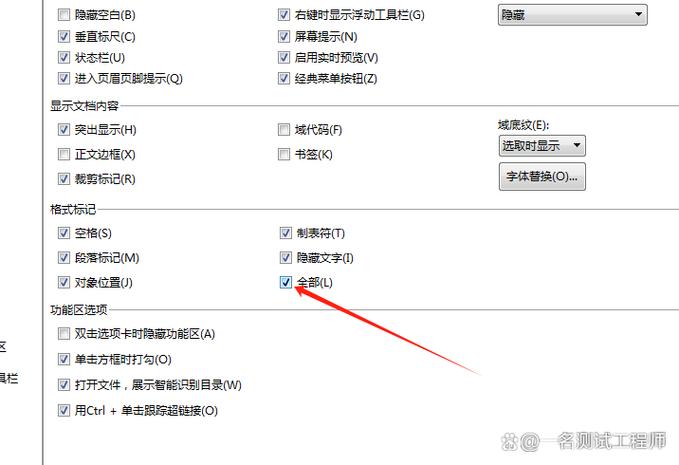
1、打开文档:首先打开包含分节符的Word文档。
2、切换到大纲视图:点击菜单栏中的“视图”选项卡,然后选择“大纲视图”。
3、选中分节符:在大纲视图中,分节符会被清晰地显示出来,用鼠标左键选中要删除的分节符。
4、删除分节符:按下键盘上的“Delete”键,即可删除选中的分节符,剩余的分节符可以按照同样的方法继续删除。
方法二:通过显示格式标记删除分节符
1、打开文档:同样地,先打开包含分节符的Word文档。
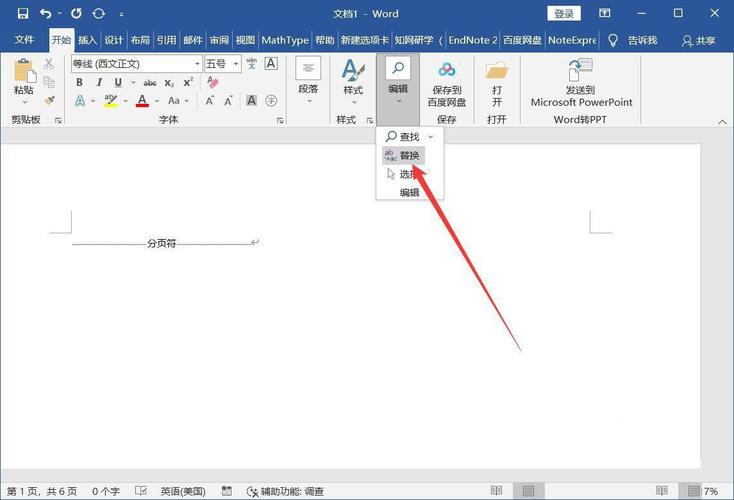
2、显示所有格式标记:点击菜单栏中的“文件”选项,然后选择“选项”,在弹出的对话框中,选择左侧的“显示”选项卡,勾选“始终在屏幕上显示这些格式标记”下的“显示所有格式标记”,然后点击“确定”,这样,文档中的所有格式标记,包括分节符,都会被显示出来。
3、选中并删除分节符:在文档中找到显示出来的分节符,用鼠标左键选中它,然后按下“Delete”键进行删除。
方法三:通过查找与替换功能批量删除分节符(适用于大量分节符)
1、打开文档:打开包含多个分节符的Word文档。
2、打开查找与替换对话框:按快捷键“Ctrl+H”打开“查找和替换”对话框。
3、设置查找内容:在“查找内容”框中输入“^b”(代表分节符),或者在更多选项中选择特殊格式里的分节符。
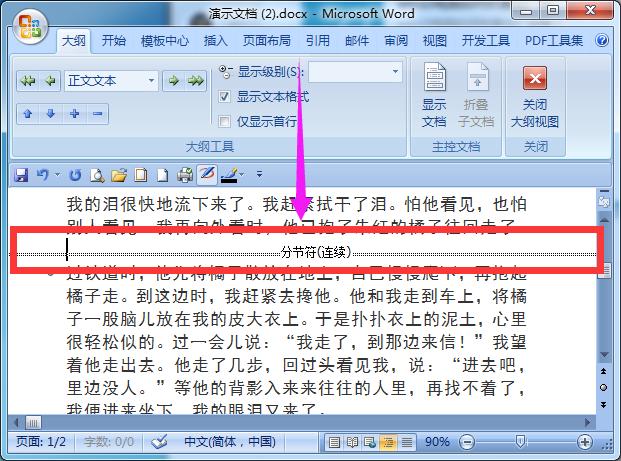
4、执行全部替换:将“替换为”框留空,然后点击“全部替换”按钮,这样,文档中的所有分节符都会被一次性删除。
注意事项
删除分节符后,原本被分节符分隔开的不同小节会合并为一个整体,新的组合部分将采用分节符后面的节的格式设置,如果希望保留原有的格式设置或页眉/页脚,请谨慎操作。
在Word网页版中,目前不支持直接插入或删除分节符。
FAQs
问题一:如何快速显示Word中的分节符?
答:可以通过点击菜单栏上的“开始”选项卡,然后在“段落”选项卡右上角单击“显示/隐藏编辑标志”来快速显示分节符。
问题二:删除分节符后对文档有什么影响?
答:删除分节符后,原本被分节符分隔开的不同小节会合并为一个整体,新的组合部分将采用分节符后面的节的格式设置,这意味着如果不同小节有不同的格式、页眉或页脚,删除分节符后这些差异可能会消失,在删除分节符前,请确保已经备份好文档或确认不再需要保留原有的分节设置。