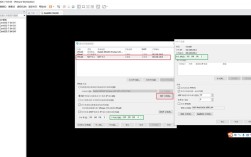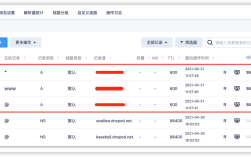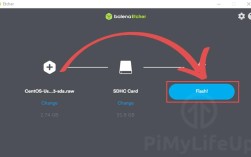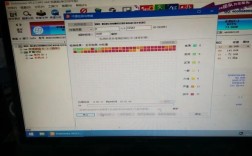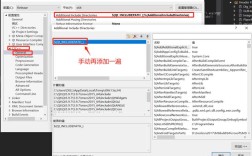手机黑屏如何导出数据
手机黑屏是许多用户都可能遇到的棘手问题,尤其是当设备中存储了重要文件、照片或联系人时,如何安全导出数据成为关键,本文将提供多种实用方法,帮助你在屏幕无法操作的情况下,尽可能抢救数据,同时避免因操作不当造成二次损坏。

一、判断手机状态:是否仍有响应
在尝试导出数据前,首先需明确手机黑屏的原因和当前状态:
1、屏幕损坏但系统正常:手机能发出声音、振动或响应充电提示,但屏幕无显示。
2、系统崩溃或死机:手机完全无响应,无法开机或反复重启。
3、电池或硬件故障:设备无法开机,或开机后立即断电。
若手机仍能部分响应(如振动、充电提示灯亮),则数据恢复的可能性较高;若设备完全无反应,则需考虑专业维修或拆机恢复。
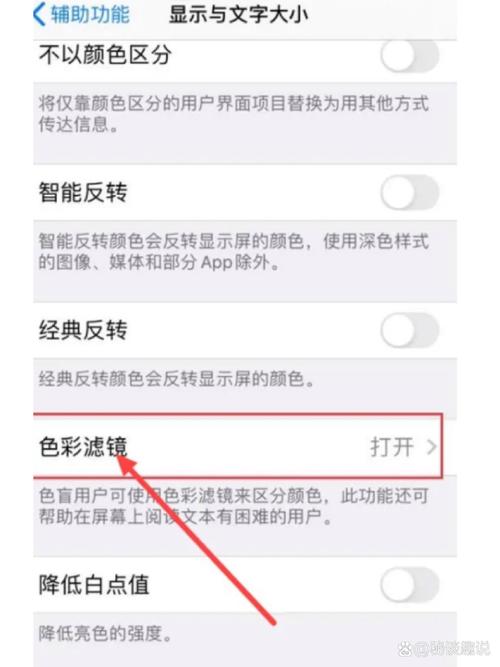
二、屏幕部分响应时的数据导出方法
如果手机系统仍在运行(例如接听电话时有声音),可尝试以下方式:
**1. 通过快捷键盲操作
安卓手机:
部分机型支持通过物理按键触发语音助手(如长按电源键或音量键),通过语音指令拨打电话或发送短信,联系他人协助备份数据。
iPhone:
若此前已开启Siri,长按Home键或侧边键唤醒Siri,通过指令“打开XX应用”或“发送短信给XX”间接操作。
**2. 使用OTG外接设备
若手机支持OTG功能(常见于安卓机型),可通过OTG线连接鼠标或键盘操作手机:
- 连接鼠标后,通过触控光标点击屏幕位置(需提前了解应用图标的大致布局);
- 通过快捷键(如Win+D返回桌面)打开文件管理器,将数据拷贝至U盘。
**3. 远程控制工具
若手机已提前开启远程控制功能(如TeamViewer QuickSupport或AirDroid),可通过电脑远程访问手机界面,直接导出文件。
**三、屏幕完全黑屏时的应急方案
若手机完全无显示,但能正常开机,可尝试以下方法:
**1. 通过电脑访问手机存储
安卓设备:
用数据线连接电脑,下拉通知栏并盲操作开启“文件传输模式”(通常需点击两次“允许”弹窗),若无法触发,需提前开启“USB调试模式”(需提前设置)。
iPhone:
连接电脑后,打开iTunes(或Mac的“访达”),选择“信任此电脑”(需提前设置锁屏密码),即可备份数据。
**2. 云服务自动同步
若手机此前已登录云账户(如iCloud、Google Drive或厂商云服务),部分数据可能已自动同步:
- 登录云账户网页版,检查照片、通讯录等是否已备份;
- 若未开启自动同步,但手机仍联网,可尝试通过电脑网页端远程触发备份(如Google的“查找我的设备”支持远程擦除前备份数据)。
**3. 专业数据恢复软件
针对未提前开启调试模式或云备份的用户,可借助第三方工具(如Dr.Fone、Wondershare Recoverit):
- 下载软件后连接手机,按提示进入“下载模式”(安卓)或“恢复模式”(iPhone);
- 选择“从损坏设备恢复”,扫描并提取通讯录、短信等部分数据。
四、手机完全无法开机的终极方案
若设备因硬件故障无法启动,需权衡数据价值与维修成本:
1、官方售后检测:
联系品牌售后,部分厂商支持保留数据的维修服务(如仅更换屏幕或电池)。
2、专业数据恢复机构:
针对主板损坏或存储芯片故障,需通过专业设备读取芯片数据,费用较高且存在隐私风险。
五、预防措施:降低数据丢失风险
1、定期备份:
养成手动备份习惯,将重要文件存储至电脑、硬盘或云端。
2、开启开发者选项:
提前启用“USB调试模式”(安卓)或“iCloud自动同步”(iPhone),避免紧急情况无法操作。
3、使用外置存储:
通过SD卡或OTG设备存储敏感数据,减少对手机内置存储的依赖。
个人观点
手机黑屏虽令人焦虑,但多数情况下数据仍有机会挽救,关键在于保持冷静,优先尝试非侵入性方法(如云备份或远程控制),避免盲目拆机,日常使用中,定期备份的习惯比任何恢复工具都更可靠,若数据价值极高,建议寻求官方或专业机构帮助,切勿轻信非正规渠道的“快速修复”服务。