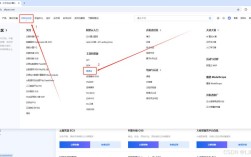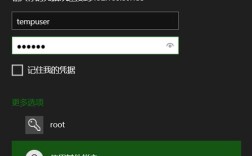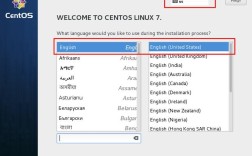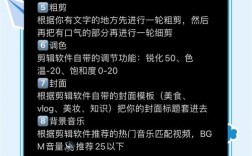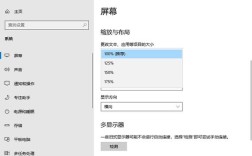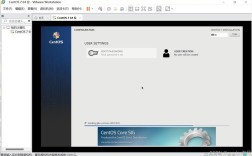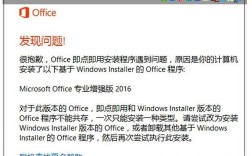Windows 10开机启动项管理指南
对于许多Windows 10用户来说,开机速度变慢、程序占用资源过多是常见的问题,这通常与系统启动时自动加载的程序有关,合理管理开机启动项不仅能提升电脑性能,还能减少不必要的资源浪费,以下是几种高效管理开机启动项的方法,帮助您优化系统运行效率。
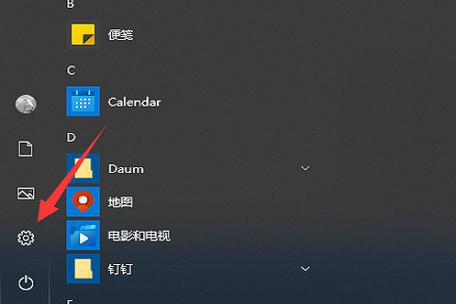
**一、通过任务管理器管理启动项
任务管理器是Windows 10中管理启动程序最直接的工具,操作简单且无需安装额外软件。
操作步骤:
1、打开任务管理器
按下快捷键Ctrl + Shift + Esc,或右键点击任务栏选择“任务管理器”。
2、切换到“启动”标签页
在任务管理器界面顶部菜单栏中点击“启动”,即可看到所有开机自动运行的程序列表。
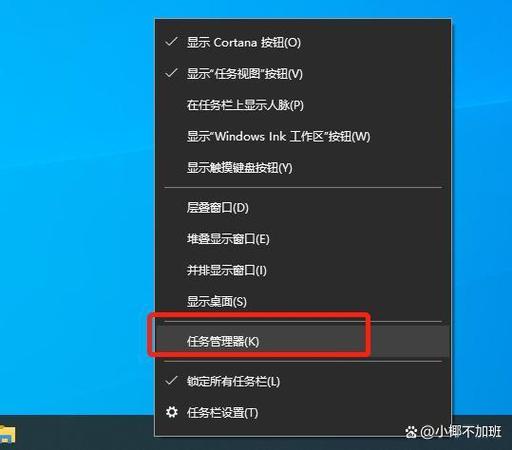
3、禁用不需要的启动项
右键点击目标程序,选择“禁用”即可阻止其开机自启。
注意事项:
- 系统关键程序(如驱动程序、安全软件)不建议禁用,避免影响功能。
- 可通过“启动影响”一栏判断程序对开机速度的影响程度(标注为“高”的建议优先处理)。
二、使用系统配置工具(msconfig)

对于习惯传统操作的用户,系统配置工具(msconfig)提供更详细的启动管理选项。
操作步骤:
1、打开运行窗口
按下Win + R,输入msconfig 后回车。
2、进入启动管理界面
在“系统配置”窗口中,点击“服务”标签页,勾选“隐藏所有Microsoft服务”以排除系统核心服务。
随后切换到“启动”标签页(旧版系统适用),但在Windows 10中建议直接跳转至任务管理器操作。
适用场景:
- 需要批量禁用服务或排查软件冲突时,可配合此工具使用。
三、通过注册表编辑器调整启动项
注册表编辑器适合高级用户,能够深度管理部分隐藏的启动程序。
操作步骤:
1、打开注册表编辑器
按下Win + R,输入regedit 后回车,确认管理员权限。
2、定位到启动项路径
依次展开路径:
HKEY_CURRENT_USER\Software\Microsoft\Windows\CurrentVersion\Run(当前用户生效的启动项)
HKEY_LOCAL_MACHINE\SOFTWARE\Microsoft\Windows\CurrentVersion\Run(全局生效的启动项)
3、删除或修改启动项
右键删除不需要的键值,或修改数值数据调整启动参数。
风险提示:
- 误操作可能导致系统不稳定,建议修改前备份注册表(文件→导出)。
**四、利用启动文件夹管理
部分程序会通过“启动”文件夹实现自启,手动清理可快速解决问题。
操作步骤:
1、打开启动文件夹
按下Win + R,输入shell:startup 后回车,进入当前用户的启动文件夹。
输入shell:common startup 可查看所有用户的启动项。
2、删除快捷方式
将文件夹内不需要的快捷方式移至其他位置或直接删除。
优势:
- 操作直观,适合快速禁用通过快捷方式添加的启动项。
**五、借助第三方优化工具
若追求更便捷的管理体验,可选用专业软件,
CCleaner:提供启动项管理、注册表清理等一体化功能。
Autoruns(微软官方工具):深度扫描所有自启程序,包括驱动、服务等。
使用建议:
- 优先选择口碑良好的工具,避免安装捆绑插件。
- 定期扫描系统,防止恶意软件添加隐蔽启动项。
**个人优化经验分享
1、定期清理启动项
每隔3个月检查一次启动程序,卸载不再使用的软件。
2、优先禁用“高影响”程序
如云盘同步工具、聊天软件等非必要服务,可设置为手动启动。
3、警惕“静默安装”
部分软件安装时会默认勾选自启选项,安装过程中需仔细取消勾选。
通过以上方法,不仅能显著缩短开机时间,还能减少后台程序对CPU和内存的占用,让Windows 10运行更流畅,如果您发现系统依然卡顿,可能需要进一步检查硬件性能或进行病毒查杀。