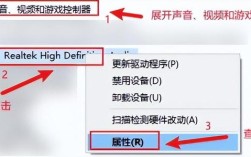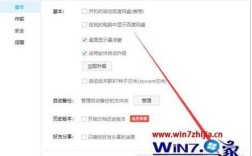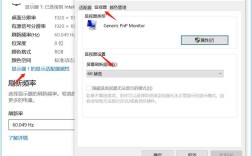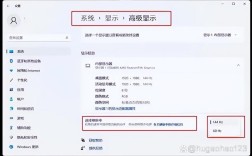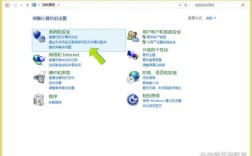查看电脑配置是了解电脑性能的重要步骤,它不仅有助于用户更好地使用电脑,还可以在遇到问题时快速定位和解决,以下是几种常见的查看电脑配置的方法:
方法一:通过“此电脑”属性查看
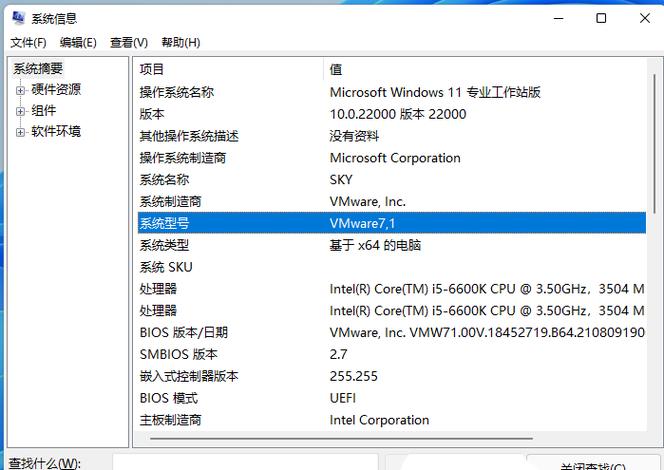
1、找到“此电脑”图标:在桌面上找到并右键点击【此电脑】图标。
2、选择“属性”选项:在弹出的菜单中选择【属性】。
3、查看基本信息:在打开的窗口中,可以看到电脑的系统版本、处理器型号、内存大小等基本信息。
4、查看详细设备信息(可选):如果需要查看更详细的设备信息,可以选择【设备管理器】进行进一步查看。
方法二:通过Windows设置查看
1、打开设置:单击【开始】菜单,然后点击【设置】。
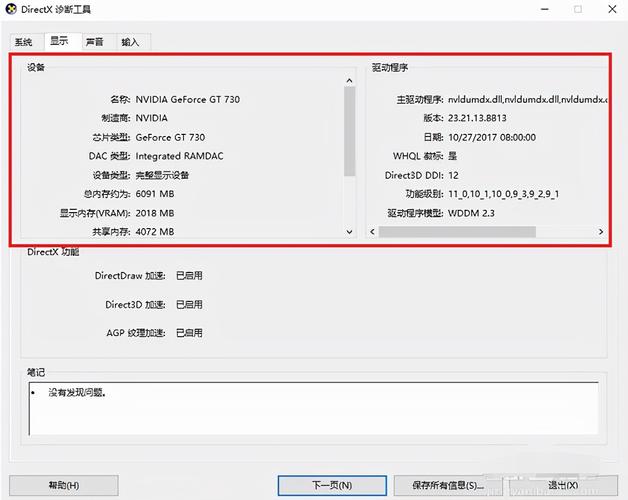
2、选择系统选项:在设置页面中,点击【系统】选项。
3、查看关于信息:点击左侧的【按钮,即可查看电脑配置信息。
方法三:通过运行命令查看
1、打开运行窗口:同时按下键盘上的【WIN+R】键。
2、输入命令:在弹出的窗口中输入【dxdiag】命令,然后点击【确定】。
3、查看详细信息:在打开的DirectX诊断工具中,可以查看到电脑的系统、显示、声音、输入等详细信息。
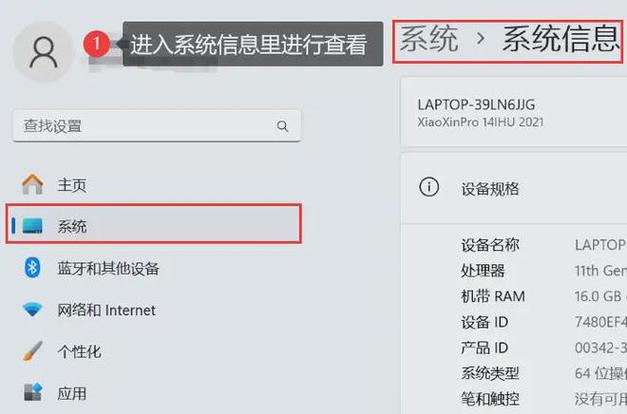
方法四:通过任务管理器查看
1、打开任务管理器:同时按下键盘上的【CTRL+ALT+DEL】键。
2、选择性能选项卡:在任务管理器界面中,点击【性能】选项卡。
3、查看硬件配置信息:分别点击各项硬件名称,即可查看硬件的配置信息。
方法五:通过第三方软件查看
虽然Windows系统自带了多种查看电脑配置的方法,但有时用户可能需要更详细或更专业的信息,可以考虑使用第三方软件,如Core Temp(用于检测CPU温度和频率等信息)和AIDA64(测试软硬件系统信息的全面工具),这些软件通常提供更为详细和深入的硬件信息,但请注意选择可信赖的软件来源以避免潜在的风险。
相关问答
1、如何查看电脑的显卡配置?
答:可以通过上述方法中的任意一种进入电脑配置信息界面后,查找与“显卡”相关的选项来查看显卡配置,在DirectX诊断工具中,显卡信息通常位于“显示”选项卡下;而在任务管理器的性能选项卡中,则需要点击“GPU”或类似的选项来查看。
2、为什么有些方法无法查看到全部的电脑配置信息?
答:不同的方法可能侧重于展示不同类型的配置信息。“此电脑”属性主要展示基本的系统信息;而DirectX诊断工具则提供了更为详细的系统、显示、声音等方面的信息,如果需要查看全部的电脑配置信息,可能需要结合多种方法进行查看。
查看电脑配置有多种方法可供选择,每种方法都有其特点和适用场景,用户可以根据自己的需求和实际情况选择合适的方法来查看电脑配置。