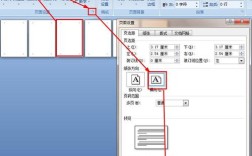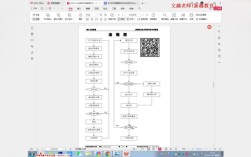要在Microsoft Word中将某一页设置为横向,而其他页面保持纵向,可以按照以下步骤进行操作:
准备工作
1、打开文档:确保你已经打开了需要编辑的Word文档。
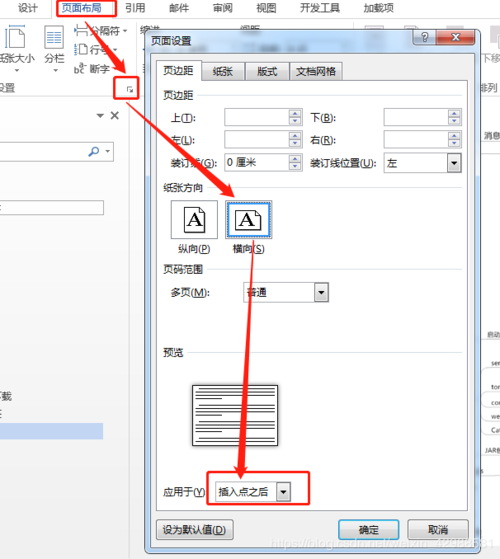
2、定位光标:将光标放置在需要设置为横向的那一页的开头位置。
设置横向页面
1、插入分节符:点击“布局”选项卡,在“页面设置”组中找到并点击“分隔符”按钮,在弹出的下拉菜单中,选择“下一页”,这将会在当前位置插入一个分节符,将这一页与前后的页面分开,从而允许你独立设置这一页的页面方向。
2、调整页面方向:确保光标仍然在这一页的开头,然后再次点击“布局”选项卡中的“纸张方向”,在弹出的下拉菜单中选择“横向”,你会发现这一页已经变成了横向,而其他页面仍然保持纵向。
恢复后续页面的纵向设置(如有必要)
如果你发现后续的页面也被自动设置为横向了,你需要再次插入一个分节符来恢复它们的纵向设置:
1、移动到下一页开头:将光标移动到需要恢复纵向的那一页的开头。
2、插入分节符:重复上述插入分节符的步骤,即点击“布局”选项卡中的“分隔符”按钮,并选择“下一页”。
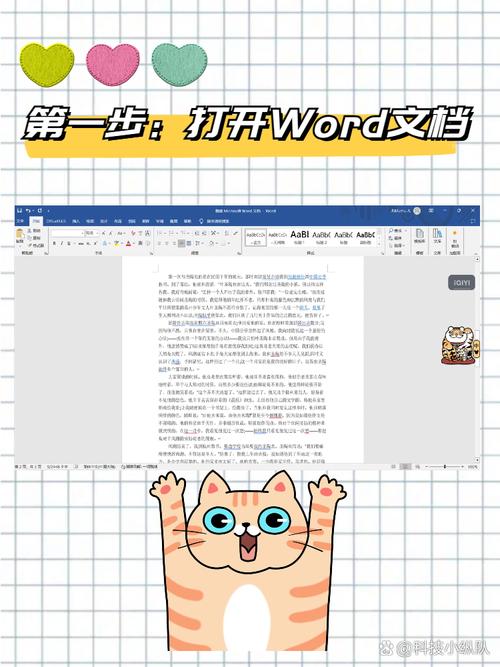
3、恢复纵向:点击“布局”选项卡中的“纸张方向”,在弹出的下拉菜单中选择“纵向”,这样,后续的页面就恢复了纵向设置。
注意事项
1、应用于插入点之后:在设置页面方向时,务必选择“应用于插入点之后”,这样可以确保只有当前页被设置为横向,而不影响其他页面。
2、预览打印效果:在完成设置后,建议使用打印预览功能检查文档的整体效果,确保所有页面都符合你的预期。
3、保存文档:不要忘记保存你的更改,以确保它们生效。
FAQs
1、如何删除分节符?
答:如果不再需要分节符,可以按下Ctrl + G打开“查找和替换”对话框,然后在“定位目标”中选择“分节符”,点击“定位下一个”,找到分节符后按Delete键删除。
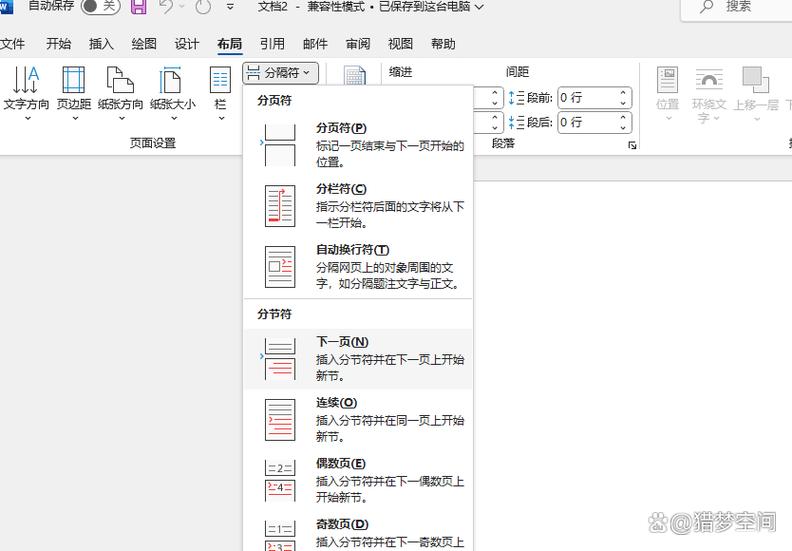
2、为什么有时候设置不起作用?
答:可能的原因包括未正确选择“应用于插入点之后”选项、文档模板限制等,请检查你的设置并确保遵循正确的步骤。
通过以上步骤,你应该能够在Word中轻松地将某一页设置为横向,而其他页面保持纵向,这个功能对于处理需要特殊页面布局的文档非常有用。