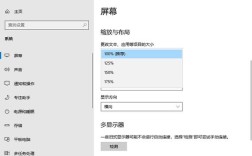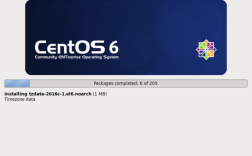如何提升屏幕显示清晰度
屏幕显示清晰度直接影响视觉体验,无论是办公、设计还是娱乐,高分辨率都能带来更细腻的画面效果,但许多人误以为只要购买高配置显示器就能解决问题,实际上提升清晰度需要结合硬件、软件及正确设置,以下从多个角度提供实用建议。
一、硬件层面的调整与升级
1. 选择匹配的显示器
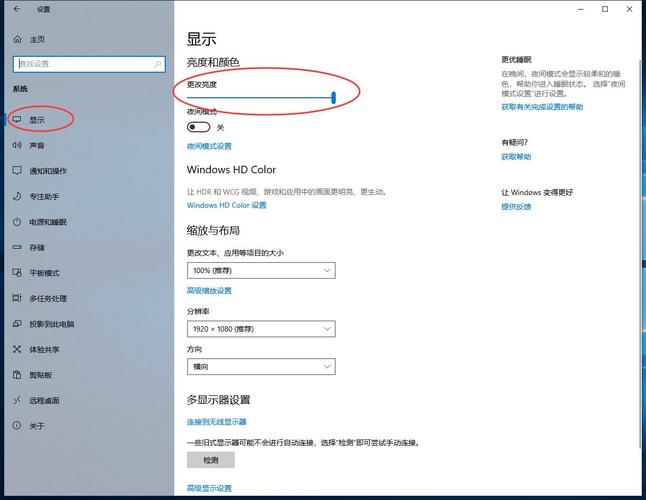
显示器的物理分辨率决定了画面精细度的上限,目前主流显示器分辨率包括1920×1080(Full HD)、2560×1440(2K)以及3840×2160(4K),若预算允许,优先选择2K或4K显示器,但需注意显卡性能是否支持,4K分辨率对显卡的图形处理能力要求较高,若显卡性能不足,可能导致画面卡顿。
2. 检查线材与接口
低质量线材或接口版本过旧可能限制分辨率输出,HDMI 1.4接口最高仅支持4K@30Hz,而HDMI 2.0或DisplayPort 1.4可支持4K@60Hz,建议使用原装或认证线材,并确认设备接口版本是否匹配。
3. 升级显卡驱动
显卡驱动未更新可能导致无法识别显示器的最佳分辨率,定期访问显卡品牌官网(如NVIDIA、AMD或Intel)下载最新驱动,安装后进入系统设置调整分辨率。
二、系统设置的优化技巧
1. 正确设置系统分辨率
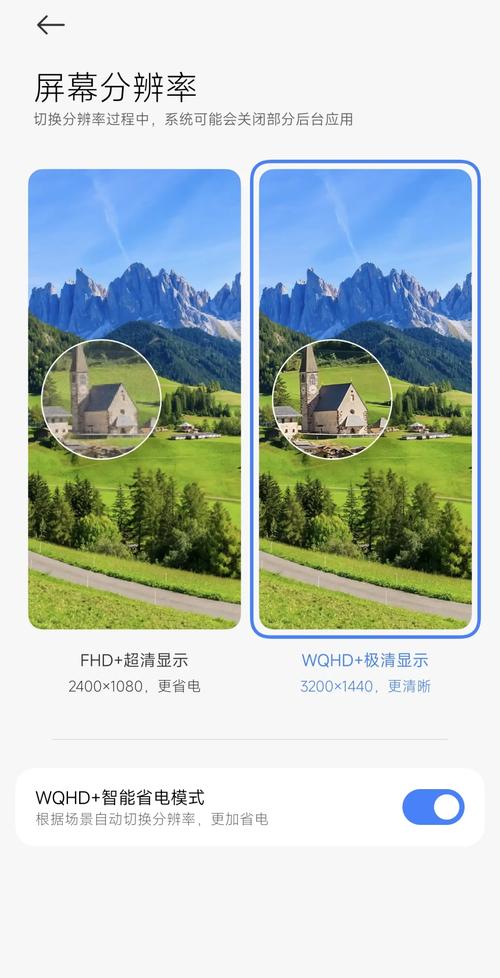
以Windows系统为例:右键点击桌面空白处,选择“显示设置”-“显示器分辨率”,在下拉菜单中选择推荐分辨率,Mac用户需进入“系统偏好设置”-“显示器”,勾选“缩放”后选择最高分辨率选项。
2. 调整缩放与布局
高分辨率屏幕若默认缩放比例不合理,可能导致图标和文字过小,Windows用户可在“显示设置”中调整“缩放与布局”百分比(通常建议125%-150%);Mac用户通过“显示器”设置中的“分辨率”选项选择“更多空间”或“放大”模式平衡清晰度与可视性。
3. 启用ClearType文本
Windows系统内置的ClearType功能可优化字体渲染效果,搜索并打开“ClearType文本调节器”,按照向导步骤完成校准,能显著提升文字边缘的平滑度。
三、软件与应用的适配方案
1. 调整软件渲染设置

部分专业软件(如Photoshop、Premiere)需手动配置分辨率适配,以Photoshop为例,进入“编辑”-“首选项”-“性能”,确保“图形处理器设置”已启用,并在“界面”选项中调整UI缩放比例。
2. 使用高分屏优化工具
老旧软件可能出现界面模糊问题,可借助第三方工具强制适配高分辨率,Windows平台的“System Font Size Changer”能统一调整系统字体,而“DPI Fix”可修复特定软件的显示异常。
3. 游戏内的分辨率设置
游戏玩家需在图形设置中将分辨率调整为显示器原生值,同时关闭动态分辨率功能,若帧率不足,可适当降低抗锯齿等级或渲染比例,而非直接调低分辨率。
四、避免常见误区
误区1:分辨率越高越好
盲目追求超高分辨率可能加重显卡负担,导致卡顿或发热,15.6英寸笔记本电脑屏幕升级至4K后,肉眼难以察觉与2K的差异,反而可能因缩放问题降低实用性。
误区2:忽视屏幕材质与尺寸
同样分辨率下,OLED屏幕比LCD屏幕的色彩对比度更高,显示效果更通透,27英寸显示器搭配2K分辨率,比32英寸的同分辨率屏幕更细腻。
误区3:忽略环境光影响
强光环境下,屏幕反射会降低视觉清晰度,可通过增加屏幕抗眩光膜或调整室内照明角度改善。
个人观点
提升屏幕清晰度需要系统性思维:优先确保硬件达标,再通过软件与设置优化细节,普通用户可选择2K分辨率搭配27英寸屏幕,平衡性能与观感;专业设计人员则建议4K+校色仪的方案,清晰度并非孤立参数,舒适度与使用效率同样重要。