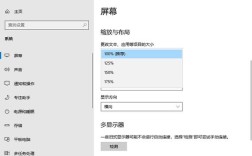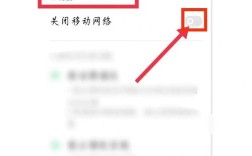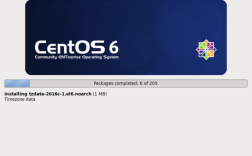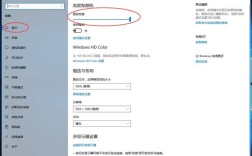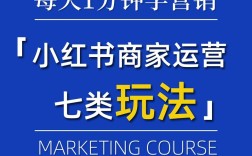CentOS系统全屏显示配置指南
在CentOS系统中实现全屏显示,对于提升工作效率、优化视觉体验有重要作用,无论是本地物理机还是虚拟机环境,全屏模式都能让用户更专注于当前任务,本文将从多个场景出发,详细讲解CentOS系统全屏设置的完整流程,并提供常见问题解决方案。

**一、全屏显示的意义与适用场景
全屏模式能最大化利用屏幕空间,尤其适用于以下场景:
- 虚拟机环境中运行CentOS系统时,全屏可消除窗口边框干扰;
- 开发调试时需同时查看多行代码;
- 服务器管理界面需要完整显示终端内容;
- 多媒体演示或教学场景下的全屏展示需求。
**二、物理机环境全屏配置
1. 图形界面设置(GNOME桌面)

CentOS默认使用GNOME桌面环境,按以下步骤操作:
1、点击右上角系统菜单 > 选择「Settings」(设置)
2、进入「Displays」选项卡
3、调整分辨率至显示器支持的最大值
4、启用「Scale」功能适配高分辨率屏幕
- 查询当前分辨率
- xrandr
- 设置1920x1080分辨率示例
- xrandr --output HDMI-1 --mode 1920x1080
**2. 命令行模式全屏
对于无图形界面的服务器版:

1、编辑GRUB配置文件:
- sudo vi /etc/default/grub
2、修改GRUB_GFXMODE参数为显示器支持的分辨率(如1920x1080)
3、更新GRUB配置:
- sudo grub2-mkconfig -o /boot/grub2/grub.cfg
**三、虚拟机环境全屏优化
**1. VMware虚拟机
- 安装VMware Tools:
- sudo yum install open-vm-tools-desktop
- sudo reboot
- 启用自动调整窗口大小功能
- 快捷键Ctrl+Alt+Enter切换全屏
**2. VirtualBox虚拟机
- 安装增强功能包:
- sudo yum install kernel-devel gcc make
- 挂载Guest Additions镜像后执行安装
- 通过菜单栏「View」>「Full-screen Mode」切换
**四、多显示器扩展配置
对于多屏用户,可通过以下命令实现跨屏显示:
- xrandr --output HDMI-1 --auto --output DP-1 --auto --right-of HDMI-1
调整参数--right-of/--left-of可定义显示器排列方式。
**五、常见问题排查
问题1:分辨率选项不全
- 检查显卡驱动安装:
- lspci | grep VGA
- sudo yum install kmod-nvidia
- 更新显示管理器:
- sudo yum update xorg-x11-server
问题2:全屏后显示模糊
- 检查显示器原生分辨率
- 调整字体渲染设置:
- gsettings set org.gnome.settings-daemon.plugins.xsettings antialiasing 'rgba'
问题3:虚拟机全屏失效
- 确认Guest Additions版本与虚拟机软件匹配
- 检查内核头文件是否安装:
- sudo yum install kernel-headers-$(uname -r)
**六、个性化设置建议
1、启用「Hide Top Bar」GNOME扩展实现自动隐藏任务栏
2、配置快捷键快速切换分辨率:
- gsettings set org.gnome.settings-daemon.plugins.media-keys.custom-keybinding:/org/gnome/settings-daemon/plugins/media-keys/custom-keybindings/custom0/ name 'Fullscreen'
- gsettings set org.gnome.settings-daemon.plugins.media-keys.custom-keybinding:/org/gnome/settings-daemon/plugins/media-keys/custom-keybindings/custom0/ command 'xrandr --output HDMI-1 --auto'
- gsettings set org.gnome.settings-daemon.plugins.media-keys.custom-keybinding:/org/gnome/settings-daemon/plugins/media-keys/custom-keybindings/custom0/ binding '<Super>F11'
3、使用第三方工具如arandr创建分辨率配置文件
实际使用中发现,部分4K显示器需要额外配置字体缩放比例,建议在~/.bashrc中添加环境变量:
- export GDK_SCALE=2
- export GDK_DPI_SCALE=0.5
掌握这些技巧后,无论是本地物理机还是虚拟化环境,都能根据具体需求灵活配置显示方案,建议操作前做好系统快照,某些显示设置改动可能需要重启X Window服务才能生效,遇到复杂问题时,查看/var/log/Xorg.0.log日志文件能快速定位错误根源。