系统重装前的必要步骤
重装系统前,做好充分准备能避免后续操作中的意外风险,以下是关键准备工作:
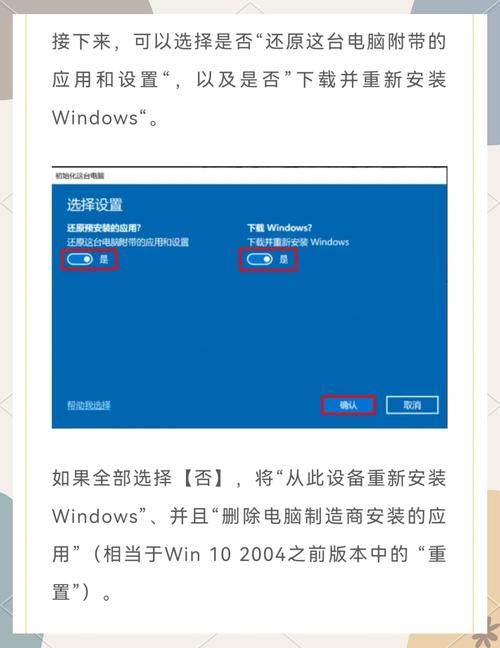
1、数据备份
个人文件:将桌面、文档、图片、视频等文件夹复制到移动硬盘或云盘。
软件信息:记录已安装软件(如办公工具、设计软件)的激活码或账号密码。
驱动备份:通过第三方工具(如驱动精灵)或系统自带功能导出当前驱动(命令提示符输入dism /online /export-driver /destination:D:\DriverBackup)。
2、准备系统安装工具
官方镜像下载:访问微软官网,使用“Media Creation Tool”下载最新Win10镜像(版本号以22H2或更高为宜)。
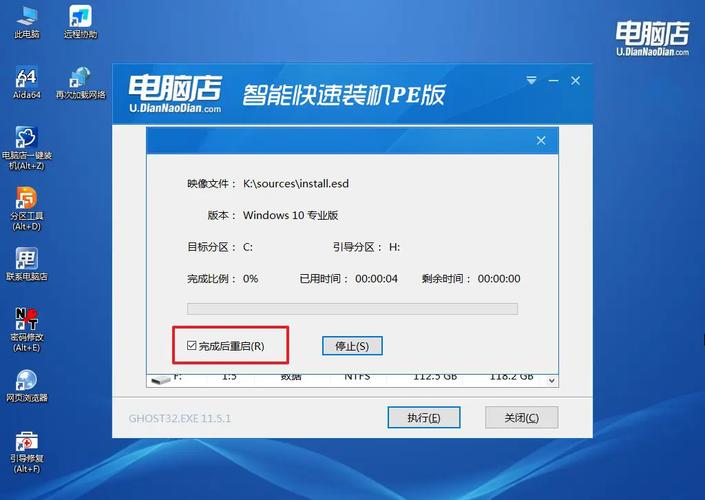
启动盘制作:准备8GB以上U盘,通过“Rufus”工具或微软官方工具将镜像写入U盘。
3、硬件检查
- 确认电脑硬盘模式为UEFI(进入BIOS查看),若为Legacy模式需提前调整,否则可能导致安装失败。
- 检查硬盘健康状况(使用CrystalDiskInfo),避免因硬盘损坏导致安装中断。
方法一:通过本地重置功能重装(适合轻度问题)
若系统仍可正常启动,此方法操作简单且无需额外工具:

1、打开“设置” → “更新与安全” → “恢复” → “重置此电脑”。
2、选择“保留我的文件”或“删除所有内容”(后者适用于彻底清理)。
3、按照提示完成重置,耗时约30-60分钟。
注意:此方法依赖系统恢复分区,若分区损坏可能失败。
方法二:U盘启动安装(彻底重装推荐)
此方法适用于系统崩溃或需要全新安装的场景:
1、设置U盘启动
- 插入制作好的启动盘,重启电脑。
- 开机时连续按F12/Del/F2(不同品牌按键不同)进入启动菜单,选择U盘为第一启动项。
2、进入安装界面
- 选择语言、时间格式后,点击“现在安装”。
- 输入产品密钥(可跳过,系统激活后自动继承数字许可证)。
3、分区与格式化
- 在“自定义安装”界面,删除原有系统分区(通常为C盘),新建分区并格式化(建议预留100GB以上空间)。
重要提示:若需保留其他分区数据,切勿误删非系统盘。
4、完成安装
- 等待文件复制与配置(约20-40分钟),期间电脑可能自动重启多次。
- 进入初始化设置:创建账户、设置密码、选择隐私选项等。
方法三:云下载恢复(网络依赖较高)
Win10 20H1版本后新增的云恢复功能,适合无U盘且网络稳定的用户:
1、进入“恢复”界面,选择“重置此电脑” → “云下载”。
2、系统自动下载最新镜像并安装,耗时取决于网速(建议连接有线网络)。
重装后优化与问题解决
1、驱动安装
- 优先通过“设备管理器”更新显卡、声卡等核心驱动,或从品牌官网下载专用驱动包(如戴尔SupportAssist、联想驱动管理)。
2、系统激活
- 若重装前已激活,联网后系统会自动识别主板信息完成激活;若失败,可通过“设置” → “更新与安全” → “激活”手动输入密钥。
3、常见问题
蓝屏报错:检查硬盘模式是否为AHCI,或尝试更换镜像版本。
数据误删:使用Recuva等工具尝试恢复(前提是未覆盖磁盘)。
个人建议:系统维护习惯的重要性
重装系统是解决问题的有效手段,但频繁操作可能影响硬件寿命,日常使用中建议:
- 定期清理磁盘垃圾(使用系统自带“磁盘清理”工具)。
- 安装杀毒软件避免恶意程序破坏系统文件。
- 对重要数据建立自动备份机制(如OneDrive同步)。
通过合理维护,多数情况下可避免因系统崩溃而被迫重装,若需进一步技术指导,建议参考微软官方文档或联系品牌客服获取支持。

