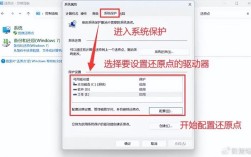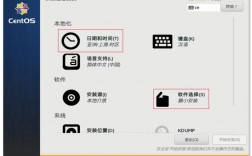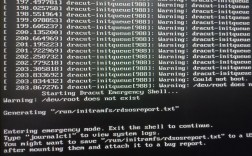如何重装系统
重装系统是计算机维护中常见而重要的操作,通常用于解决系统故障、升级系统版本或清除恶意软件,本文将详细介绍如何重装Windows 10系统,内容涵盖准备工作、制作启动盘、下载系统镜像、进入PE环境安装系统等步骤。
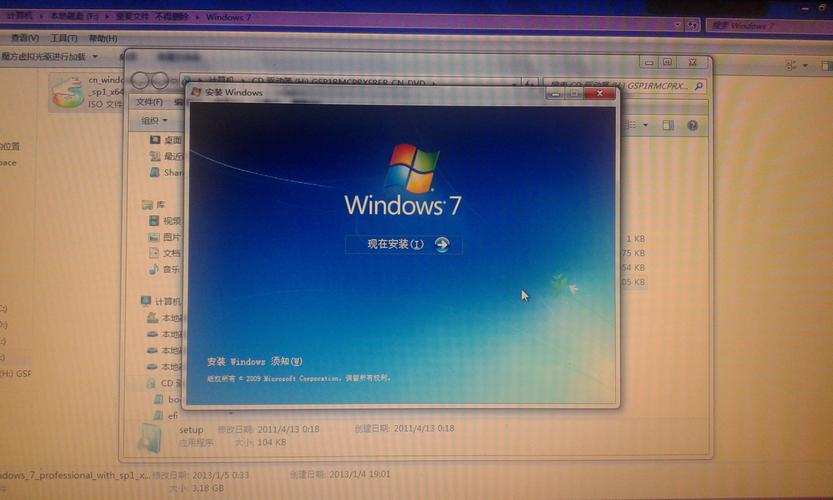
准备工作
在开始重装系统之前,务必进行以下准备工作:
1、备份数据:备份重要文件、照片、视频等到U盘、移动硬盘或网盘,确保数据安全。
2、准备启动盘:使用一个8GB以上的空白U盘作为系统安装盘,建议使用品牌U盘,避免质量和兼容性问题。
制作启动盘
制作启动盘有两种方法:官方安装工具和PE系统安装,本文推荐使用官方安装工具,步骤如下:

1、下载官方工具:访问微软官方下载页面,下载Win10安装工具。
2、运行安装工具:以管理员身份运行下载的工具,选择“为另一台电脑创建安装介质”,然后选择下一步。
3、选择系统版本和介质:根据电脑配置选择合适的系统版本(64位或32位),然后选择U盘作为安装介质。
4、等待制作完成:耐心等待下载和创建介质过程,完成后即得到一个系统启动盘。
下载系统镜像
通过权威渠道如MSDN网站,下载微软官方原版系统文件(ISO格式),确保选择与电脑兼容的系统版本。
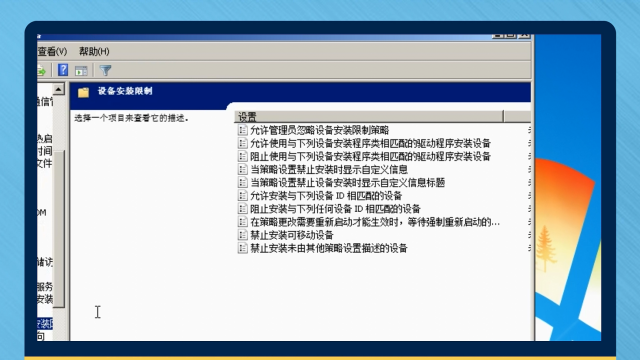
进入PE环境安装系统
制作好启动盘并准备好系统镜像后,接下来需要进入PE环境来安装系统:
1、调整BIOS设置:开机时按F12或Fn+F12键调出引导菜单,选择从U盘启动。
2、进入PE系统:启动后进入PE环境,此处可以使用微PE工具箱等工具。
3、分区和格式化:在PE环境下,使用DiskGenius等工具对硬盘进行分区和格式化操作,建议为系统分区分配100GB以上空间,其他空间可以根据需求分配。
4、部署系统:将系统镜像解压到C盘,并通过PE环境中的系统安装工具进行部署。
5、配置系统参数:系统部署完成后,重启电脑进入系统设置界面,按照提示输入用户名、密码等个人信息,并进行网络和其他基础设置。
系统安装完成后,务必检查所有硬件驱动是否安装完整,可以通过Windows Update检查并安装缺失的驱动程序,确保电脑各硬件正常工作。
相关问答FAQs
Q:重装系统后需要哪些基本设置?
A: 重装系统后,需要进行的基本设置包括网络连接、用户账户设置、系统更新和驱动程序安装,首先确保网络连接正常,然后根据提示设置用户账户信息,通过Windows Update检查并安装所有系统更新,最后检查硬件驱动是否完整,必要时手动下载安装相应驱动。
Q:如果重装系统过程中出现问题怎么办?
A: 如果重装系统过程中遇到问题,可以按照以下步骤排查和解决:
确认启动盘和系统镜像的完整性:重新制作启动盘和使用官方下载的系统镜像。
检查BIOS设置和硬件兼容性:确保BIOS设置正确,并且所用硬件与新系统版本兼容。
查阅官方支持文档:许多问题在微软官方支持文档中有详细解决方案,可以搜索具体错误代码或问题描述寻找解决方法。
寻求专业帮助:如果问题复杂无法自行解决,建议联系专业技术人员协助解决。
通过上述步骤,即使是新手用户也能顺利完成系统重装,恢复或提升电脑性能。