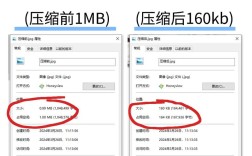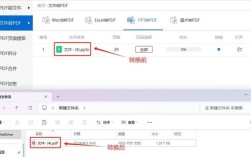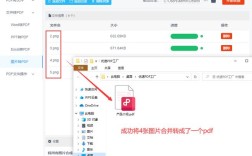如何压缩照片大小
在日常生活中,我们经常遇到需要压缩照片大小的情况,例如上传到网站、发送邮件或节省存储空间,以下是几种简单有效的方法来压缩照片大小:

使用Office软件压缩图片
1、Word:在Word中插入图片后,选中图片并点击工具栏中的【格式】,然后选择【压缩图片】,选择默认分辨率并点击确定即可完成压缩,最后将图片另存为新文件。
2、Excel和PPT:操作与Word类似,插入图片后通过工具栏的【格式】选项进行压缩处理。
| 软件 | 操作步骤 | 结果 |
| Word | 插入图片 > 格式 > 压缩图片 > 另存为 | 大幅减少图片大小 |
| Excel | 插入图片 > 格式 > 压缩图片 > 另存为 | 大幅减少图片大小 |
| PPT | 插入图片 > 格式 > 压缩图片 > 另存为 | 大幅减少图片大小 |
使用Windows自带的画图工具
1、打开图片:右键点击要压缩的图片,选择“编辑”用画图程序打开。
2、调整大小:在画图程序中,点击“重新调整大小”,可以选择按百分比或像素进行调整,保持纵横比可以避免图片变形。
3、保存:调整完成后,选择“另存为”以JPG格式保存,避免覆盖原始图片。
| 步骤 | 说明 |
| 打开图片 | 右键 > 编辑 |
| 调整大小 | 重新调整大小 > 按百分比/像素调整 |
| 保存 | 另存为 > JPG格式 |
使用在线图片压缩工具
1、选择工具:访问如Geekersoft等在线图片压缩工具网站。
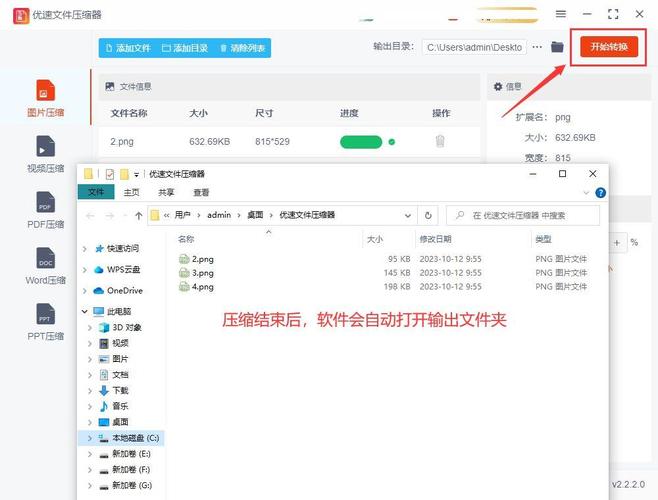
2、上传图片:将需要压缩的图片拖拽到指定区域或点击上传按钮。
3、设置参数:根据需要调整压缩等级和尺寸,选择合适的压缩选项。
4、下载压缩后的图片:等待压缩完成后,下载压缩后的图片文件。
| 工具 | 操作步骤 | 结果 |
| Geekersoft | 访问网站 > 上传图片 > 设置参数 > 下载 | 快速压缩,不损失质量 |
使用专业图片编辑软件
1、Photoshop:导入图片后,选择“文件” > “导出为”,在弹出窗口中调整尺寸和质量,然后点击导出。
2、其他编辑软件:如GIMP等也提供类似的压缩功能,可以根据需要进行设置。
| 软件 | 操作步骤 | 结果 |
| Photoshop | 导入图片 > 导出为 > 调整尺寸和质量 > 导出 | 高质量压缩 |
| GIMP | 导入图片 > 调整尺寸和质量 > 导出 | 高质量压缩 |
FAQs
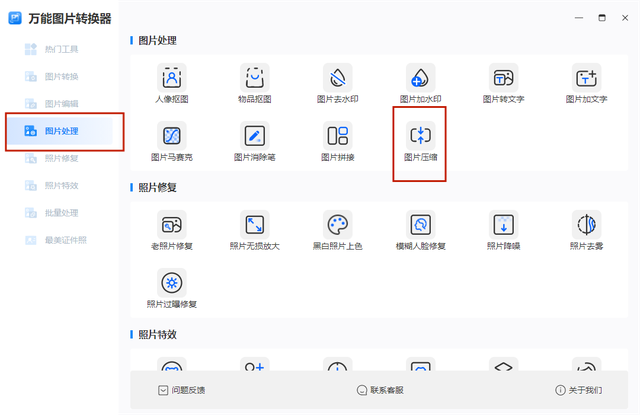
1、如何在手机上压缩照片?
使用手机应用:许多手机应用如PhotoShop Express、Snapseed等都提供图片压缩功能,下载并安装应用后,打开图片并选择相应的压缩选项即可。
在线工具:可以使用手机上的浏览器访问在线压缩工具网站,如TinyPNG、CompressJPEG等,上传图片并进行压缩。
2、为什么压缩后的图片质量会下降?
压缩算法:有损压缩算法会删除图片中的部分数据以减小文件大小,这可能导致图片质量下降,如果需要高质量压缩,可以选择无损压缩算法,但文件大小可能较大。
尺寸调整:大幅度缩小图片尺寸也会降低图片质量,建议在调整尺寸时保持合适的比例和分辨率。
通过以上方法和工具,您可以根据具体需求选择合适的方式来压缩照片大小,确保在节省存储空间和提高传输效率的同时,尽量保持图片质量。