笔记本电脑连接打印机是日常工作和学习中常见的需求,根据不同的连接方式,可以分为有线连接和无线连接两种方法,下面将详细介绍这两种方法的具体步骤和注意事项:
有线连接打印机
1、检查接口类型:在开始连接之前,需要确认笔记本电脑和打印机的接口类型是否匹配,常见的接口类型包括USB和Ethernet(以太网)。

2、选择正确的连接线:根据接口类型选择合适的连接线,如果是USB接口,需要一条USB AB类型的数据线;如果是Ethernet接口,则需要一条RJ45网络线。
3、连接打印机和笔记本:将一端插入打印机的对应接口,另一端插入笔记本电脑的对应接口。
4、打开笔记本电脑:连接完成后,打开笔记本电脑,现代操作系统通常会尝试检测并安装新连接的打印机驱动程序。
5、安装打印机驱动程序:如果系统没有自动安装驱动程序,你需要从打印机制造商的官方网站下载并安装最新的驱动程序,驱动程序的安装过程因品牌和型号而异,通常需要按照提示进行操作。
6、测试打印:安装驱动程序后,进行一次测试打印,以确保打印机与笔记本的连接正常。
无线连接打印机
1、检查无线功能:确保你的笔记本电脑和打印机都支持无线功能,现代的笔记本电脑和打印机通常都内置了WiFi模块。

2、打开无线功能:在打印机上找到无线设置或WiFi按钮,并按照说明打开无线功能,通常需要连接到一个无线网络。
3、选择无线网络:打开笔记本电脑的无线功能,确保它连接到同一个无线网络,在系统托盘或设置中找到无线网络列表,选择并连接到你要连接的WiFi网络。
4、连接打印机和笔记本:在笔记本电脑上打开“设备和打印机”或类似的设置,点击“添加打印机”或“添加设备”,在搜索设备的列表中,找到你的打印机,然后点击连接。
5、安装打印机驱动程序:与有线连接一样,你可能需要安装打印机的驱动程序,系统会尝试自动安装,如果没有成功,可以从制造商的网站下载并手动安装。
6、测试打印:完成连接和驱动程序安装后,进行一次测试打印,以确保无线连接正常工作。
常见问题及解决方法
1、无法找到打印机:确保打印机和笔记本电脑连接到同一个WiFi网络,检查打印机的无线设置,确保它正常工作,如果问题仍然存在,可以尝试重启路由器和设备。
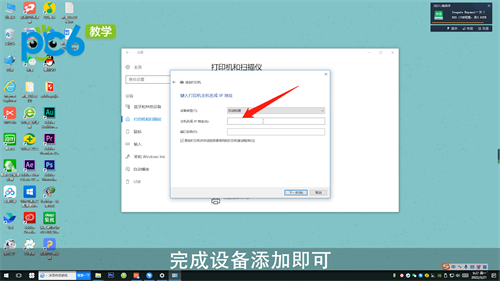
2、驱动程序安装失败:从制造商的官方网站下载最新版本的驱动程序,确保选择了正确的操作系统和位数(32位或64位),如果仍然失败,可以尝试手动安装驱动程序。
3、无法连接到WiFi:确保笔记本的无线功能已经打开,并且WiFi密码正确,检查路由器是否正常工作,可以尝试重启路由器。
通过以上步骤,你应该能够成功地将笔记本电脑与打印机连接起来,无论是通过有线还是无线方式,连接成功后,你可以高效地完成各种打印任务,提高工作效率。










