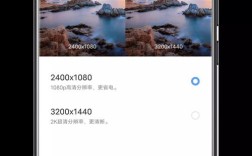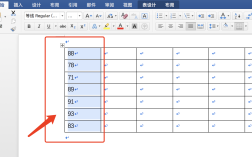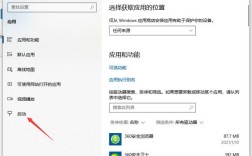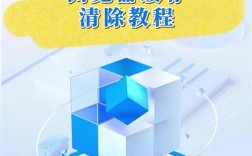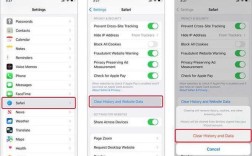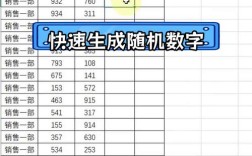谷歌浏览器如何清理缓存
方法一:通过设置菜单清理缓存
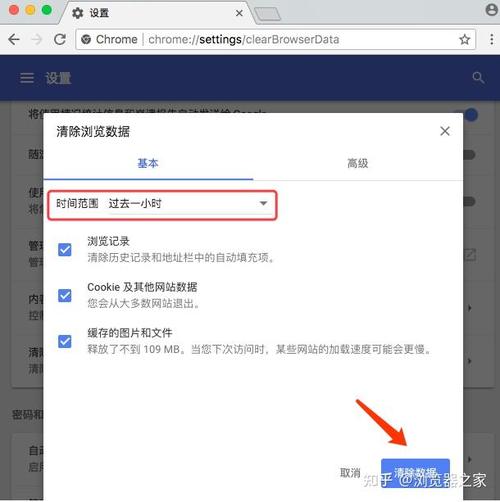
1、打开谷歌浏览器:启动你的谷歌浏览器。
2、进入设置:在浏览器右上角找到三个小圆点(更多设置)的图标,点击它,然后选择“设置”。
3、进入高级设置:在设置页面向下滚动到底部,点击“高级”选项。
4、找到隐私和安全设置:在高级设置页面中,找到并点击“隐私和安全”。
5、清除浏览数据:在隐私和安全设置页面中,找到并点击“清除浏览数据”。
6、选择时间和数据类型:
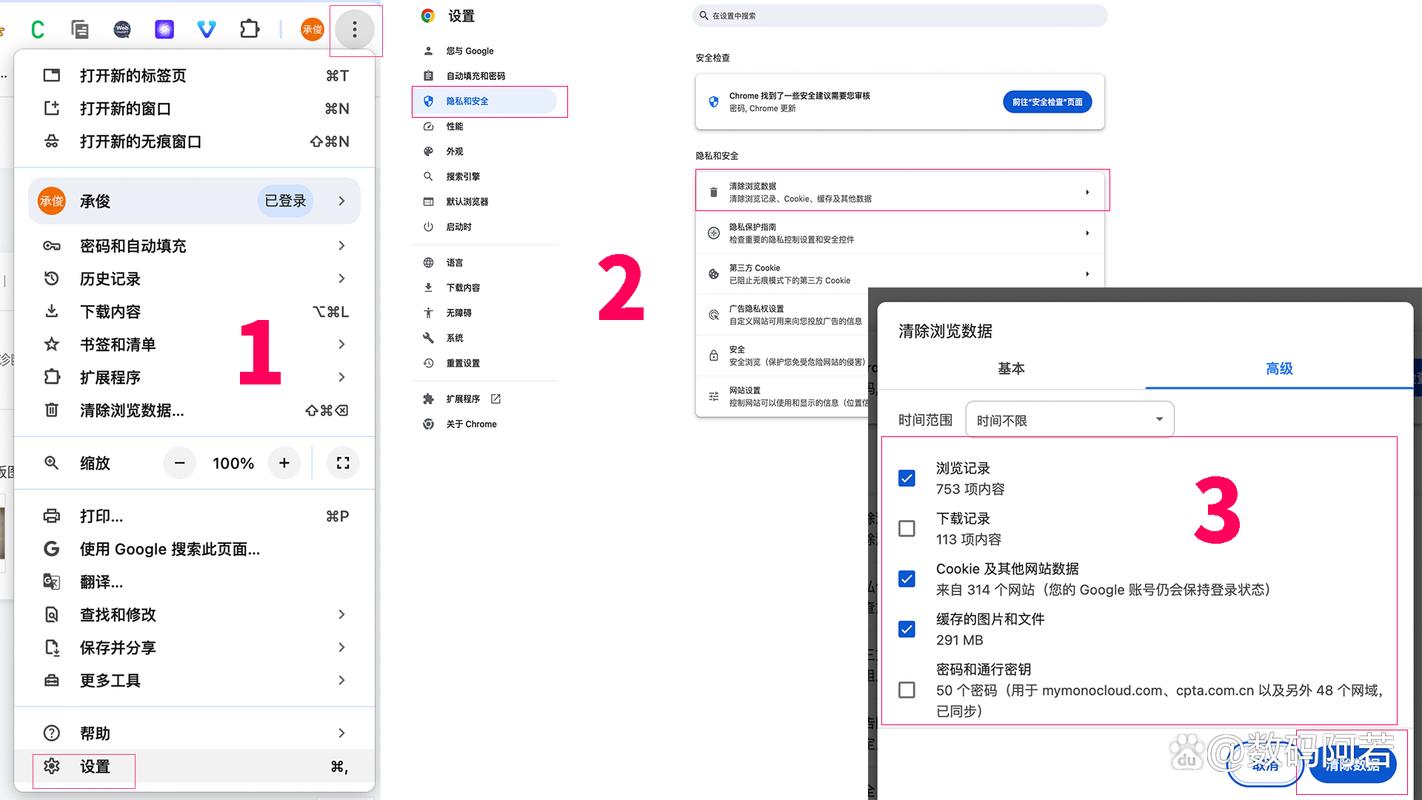
时间范围:可以选择“所有时间”、“过去一小时”、“过去一天”、“过去一周”等时间段。
数据类型:可以选择“CoOKIe及其他网站数据”、“缓存的图片和文件”、“自动填充表单数据”、“密码和其他登录数据”、“下载记录”、“浏览记录”、“扩展记录”、“网站设置”等。
7、清除数据:选择好需要清理的数据类型后,点击“清除数据”按钮即可完成清理。
方法二:使用快捷键清理缓存
1、按下快捷键:直接按下键盘上的Ctrl + Shift + Del 组合键,会立即弹出“清除浏览数据”对话框。
2、选择时间和数据类型:与方法一中的步骤6相同,选择需要清理的数据类型和时间范围。
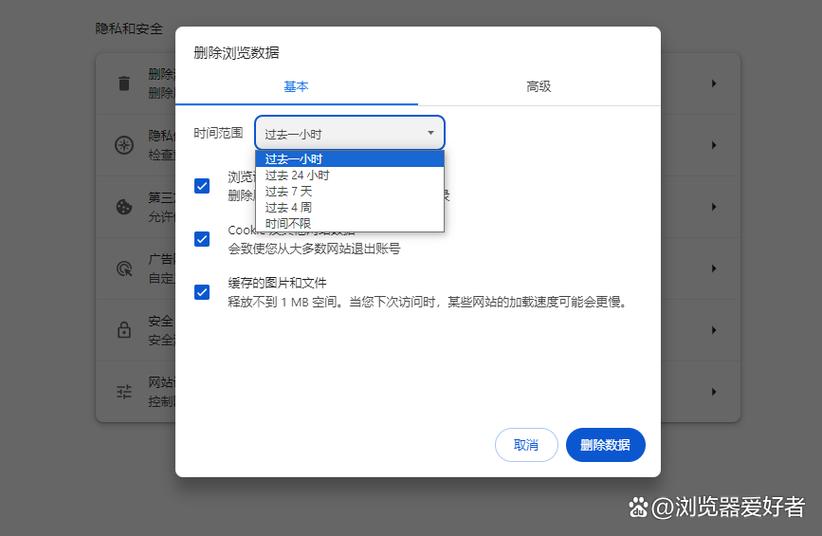
3、清除数据:点击“清除数据”按钮即可完成清理。
方法三:通过开发者工具清理缓存
1、打开开发者工具:按F12 键或右键点击网页空白处选择“检查”,打开开发者工具。
2、硬刷新页面:按F5 键进行普通刷新,按Ctrl + F5 键进行强制刷新,按F12 键再按Ctrl + R 键进行清空缓存并硬性重新加载页面。
方法四:使用插件一键清理缓存
1、安装插件:在谷歌浏览器的网上应用商店中搜索并安装“Click & Clean and History Recorder”插件。
2、使用插件:安装完成后,点击浏览器右上角的插件图标,可以直接点击插件按钮清理谷歌浏览器中的垃圾缓存,提高运行速度。
注意事项
清理缓存时请谨慎选择时间范围和数据类型,以免误删重要信息。
定期清理缓存可以保持浏览器的良好性能,但过于频繁的清理也可能影响浏览体验。
相关FAQs
1、如何在谷歌浏览器中清理特定网站的缓存?
答:目前谷歌浏览器没有直接提供清理特定网站缓存的功能,但你可以尝试在清除浏览数据时选择特定的时间范围和数据类型,或者手动删除该网站的cookies和localStorage数据来达到类似效果。
2、为什么有时清理缓存后网页仍然加载缓慢?
答:网页加载速度受多种因素影响,包括网络连接、服务器响应速度、DNS解析等,虽然清理缓存可以提高浏览器性能,但并不能完全解决所有网页加载缓慢的问题,如果遇到网页加载缓慢的情况,建议检查网络连接和服务器状态,或者尝试更换浏览器或设备进行排查。