在Excel中进行随机排序是一个常见且实用的操作,尤其适用于抽奖、随机分配任务或测试数据处理等场景,下面将详细介绍几种实现Excel随机排序的方法,包括使用RAND函数、RANDBETWEEN函数、宏以及随机数列填充等方法。
使用RAND函数进行随机排序
RAND函数是Excel内置的函数,用于生成0到1之间的随机小数,通过在排序列中插入RAND函数并按此列进行排序,可以实现数据的随机排序。
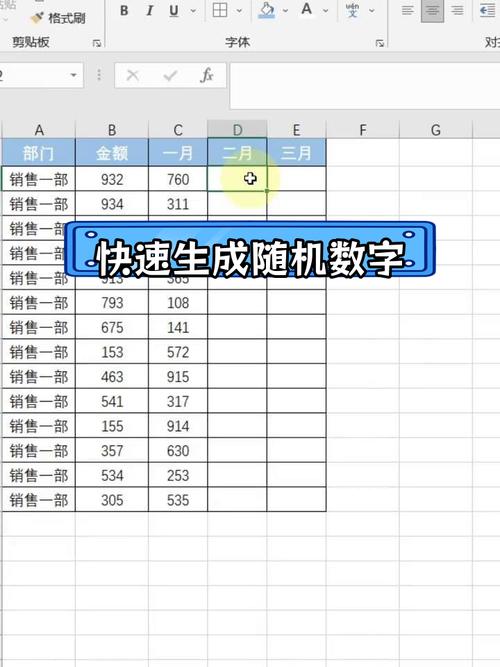
步骤:
1、在数据旁边插入辅助列:打开Excel工作簿,在需要排序的数据旁边插入一个辅助列(如果数据在A列,则在B列插入辅助列)。
2、在辅助列中输入RAND函数:在辅助列的第一个单元格(例如B1)中输入公式=RAND(),然后按Enter键确认。
3、向下填充RAND函数:选中包含公式的单元格(例如B1),然后拖动填充柄向下填充公式,直到所有数据对应的辅助列单元格中都填充了RAND函数。
4、按辅助列进行排序:选中数据列和辅助列(例如A列和B列),在“数据”选项卡中点击“排序”按钮,在“排序”对话框中,选择“主要关键字”为辅助列(例如B列),然后选择“升序”或“降序”排序,最后点击“确定”,数据将根据辅助列中的随机数进行排序。
5、删除辅助列:排序完成后,可以选择删除辅助列(例如B列)。
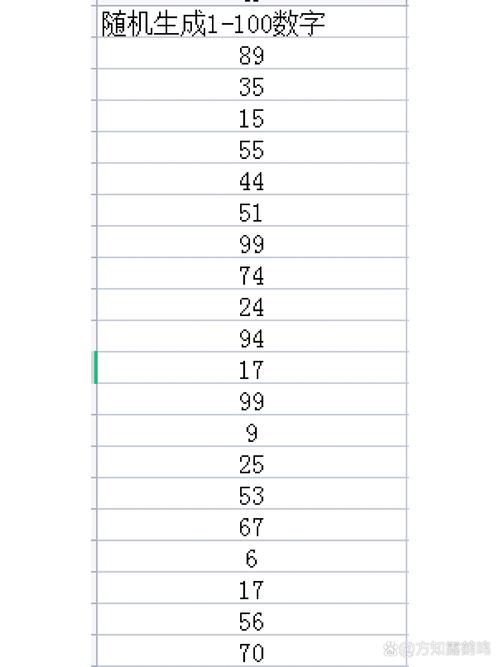
2. 使用RANDBETWEEN函数和索引函数进行随机排序
对于需要生成指定范围内的随机整数并进行更复杂排序的情况,可以使用RANDBETWEEN函数配合索引函数。
步骤:
1、在数据旁边插入两个辅助列:在需要排序的数据旁边插入两个辅助列(如果数据在A列,则在B和C列插入辅助列)。
2、在第一列中输入RANDBETWEEN函数:在第一个辅助列的第一个单元格(例如B1)中输入公式=RANDBETWEEN(1, 10000),然后按Enter键确认。
3、向下填充RANDBETWEEN函数:选中包含公式的单元格(例如B1),然后拖动填充柄向下填充公式,直到所有数据对应的辅助列单元格中都填充了RANDBETWEEN函数。
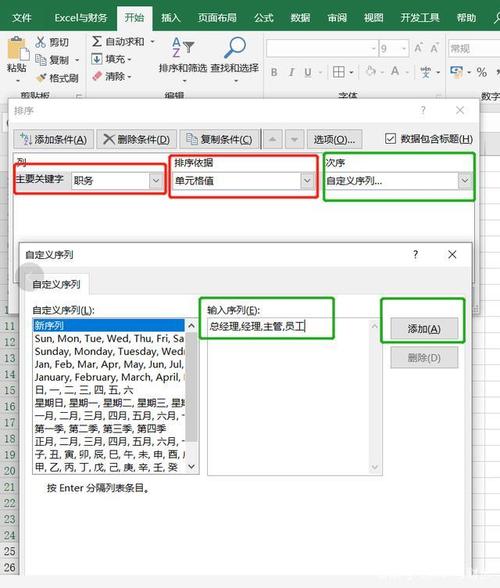
4、在第二列中输入索引函数:在第二个辅助列的第一个单元格(例如C1)中输入公式=INDEX(A:A, MATCH(SMALL(B:B, ROW()), B:B, 0)),然后按Enter键确认。
5、向下填充索引函数:选中包含公式的单元格(例如C1),然后拖动填充柄向下填充公式,直到所有数据对应的辅助列单元格中都填充了索引函数。
6、复制并粘贴值:选中第二个辅助列(例如C列)中的所有单元格,按Ctrl+C复制,右键点击C列的第一个单元格,选择“选择性粘贴”,然后选择“值”,点击“确定”,这样,辅助列的公式将替换为实际值。
7、删除原始数据列和第一辅助列:排序完成后,可以选择删除原始数据列(例如A列)和第一个辅助列(例如B列)。
使用宏实现随机排序
如果需要经常进行随机排序,可以考虑使用宏来简化操作,通过编写一个简单的宏,可以一键实现Excel的随机排序。
步骤:
1、打开开发工具选项卡:在Excel中,点击“文件”>“选项”,然后在“自定义功能区”中勾选“开发工具”选项卡。
2、编写宏代码:点击“开发工具”选项卡中的“Visual Basic”按钮,在弹出的窗口中编写宏代码,以下是一个实现随机排序的宏代码示例:
- Sub RandomSort()
- Dim ws As Worksheet
- Set ws = ThisWorkbook.Sheets("Sheet1") ' 修改为你的工作表名称
- Dim dataRange As Range
- Set dataRange = ws.Range("A1:A100") ' 修改为你的数据范围
- Dim i As Long, j As Long, temp As Variant
- Dim randomIndex As Long
- Dim randomArray() As Long
- ReDim randomArray(1 To dataRange.Rows.Count)
-
- ' 初始化随机数组
- For i = 1 To dataRange.Rows.Count
- randomArray(i) = i
- Next i
-
- ' 打乱随机数组
- For i = 1 To dataRange.Rows.Count
- randomIndex = Int((dataRange.Rows.Count i + 1) * Rnd + i)
- temp = randomArray(i)
- randomArray(i) = randomArray(randomIndex)
- randomArray(randomIndex) = temp
- Next i
-
- ' 根据随机数组重新排列数据
- For i = 1 To dataRange.Rows.Count
- ws.Cells(i, 1).Value = ws.Cells(randomArray(i), 1).Value
- Next i
- End Sub
3、运行宏:编写完宏代码后,关闭VBA编辑器,回到Excel工作表,按下Alt+F8打开“宏”对话框,选择刚刚编写的宏(RandomSort”),然后点击“运行”。
使用随机数列填充并排序
这种方法利用Excel的自动填充功能生成一列随机数,然后按照此列进行排序。
步骤:
1、在数据旁边插入辅助列:在需要排序的数据旁边插入一个辅助列。
2、输入随机数的起始值:在辅助列的第一个单元格中输入一个随机数作为起始值。
3、使用自动填充功能填充整列:选中包含起始值的单元格,然后拖动填充柄向下填充整列。
4、按辅助列进行排序:选中数据列和辅助列,在“数据”选项卡中点击“排序”按钮,在“排序”对话框中,选择“主要关键字”为辅助列,然后选择“升序”或“降序”排序,最后点击“确定”,数据将根据辅助列中的随机数进行排序。
5、删除辅助列:排序完成后,可以选择删除辅助列。
使用随机选取功能排序
Excel提供了一个功能强大的工具——随机选取,它可以在一定范围内随机选择不重复的数值。
步骤:
1、选择要排序的范围:在需要排序的数据旁边插入一个辅助列,并在辅助列中选择要排序的范围。
2、使用随机选取功能:在Excel的“数据”选项卡中,找到并点击“随机选取”按钮(注意:此功能可能需要启用“分析工具库”插件),在弹出的对话框中,设置相关参数,如选取数量、是否允许重复等。
3、根据随机选取结果进行排序:随机选取完成后,Excel将生成一个包含随机选取结果的新列,可以根据这个新列对原数据进行排序。
4、删除辅助列:排序完成后,可以选择删除辅助列。
五种方法各有优缺点,用户可以根据自己的需求和实际情况选择最合适的方法来实现Excel的随机排序,需要注意的是,无论使用哪种方法,都要确保数据的完整性和准确性,避免因操作不当导致数据丢失或损坏。











