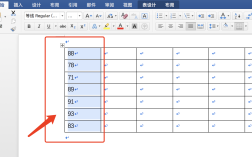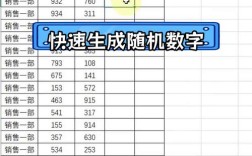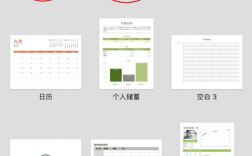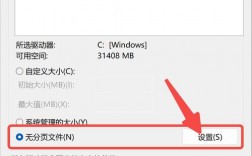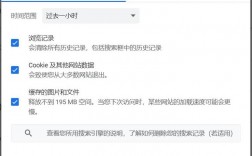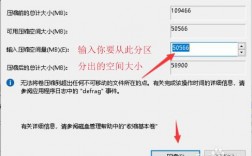在Excel中,筛选功能是一项非常实用的工具,可以帮助用户快速定位到需要的数据,有时候我们需要取消筛选以恢复表格的原始视图,以下是几种取消Excel筛选的方法,包括快捷键、菜单栏操作以及VBA宏等。
一、使用快捷键取消筛选
快捷键是提高工作效率的好帮手,使用快捷键可以快速取消Excel中的筛选,具体步骤如下:
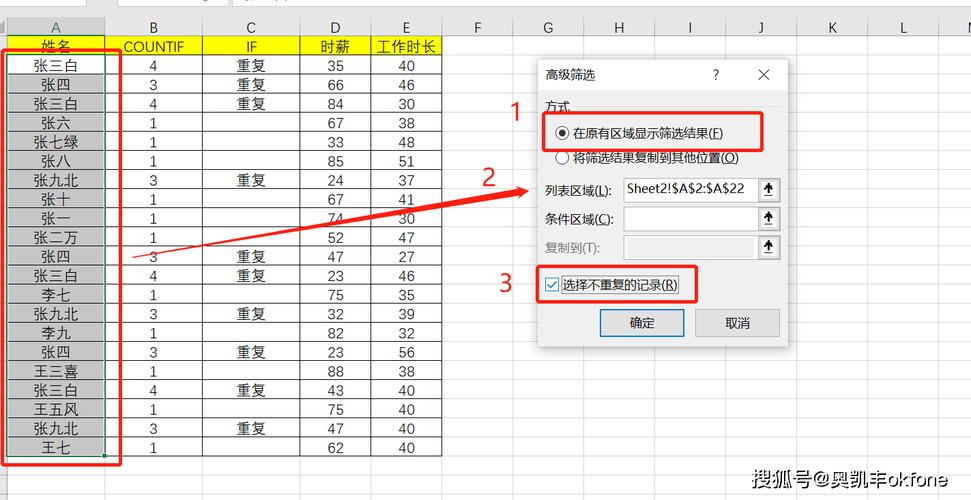
1、选择包含筛选的单元格区域:确保选择了包含筛选的单元格区域,通常是整个数据表。
2、按快捷键Ctrl+Shift+L:按下此快捷键,Excel将自动取消当前数据表中的所有筛选条件。
二、使用菜单栏取消筛选
如果无法记住快捷键或者想通过工具栏进行操作,可以使用菜单栏来取消筛选,具体步骤如下:
1、选择包含筛选的单元格区域:同样,确保选择了包含筛选的单元格区域。
2、点击“数据”选项卡:在Excel的主菜单中选择“数据”选项卡。
3、点击“清除”按钮:在“排序和筛选”组中点击“清除”按钮。
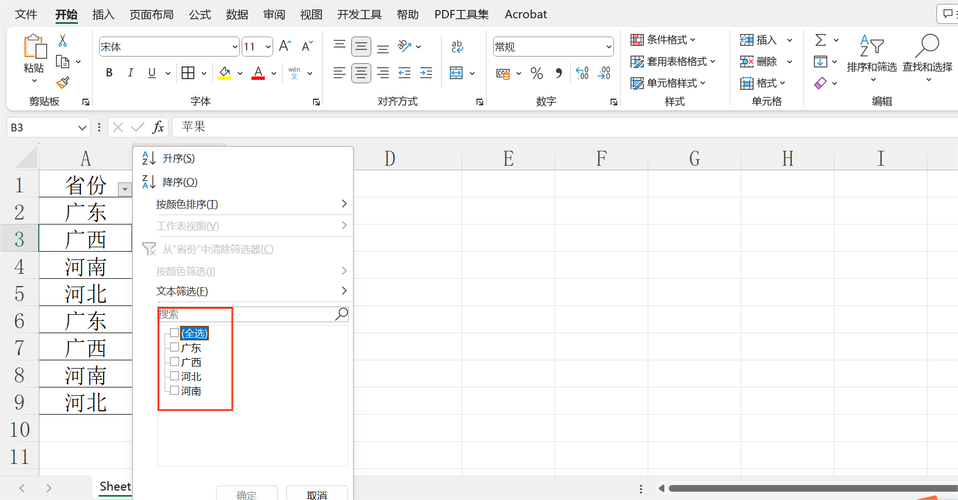
三、使用筛选按钮取消筛选
Excel提供了一个“筛选”按钮,可以在工具栏中直接取消筛选,具体步骤如下:
1、找到工具栏中的“筛选”按钮:通常显示为一个漏斗形状的图标。
2、点击“筛选”按钮:再次点击该按钮即可取消当前工作表中的所有筛选。
四、使用筛选图标取消特定列的筛选
如果只想取消特定列的筛选,而不是整个数据表的筛选,可以使用筛选图标来实现,具体步骤如下:
1、找到已筛选列的标题栏:已筛选列的标题栏上会有一个下拉箭头。
2、点击箭头图标栏中的箭头图标。
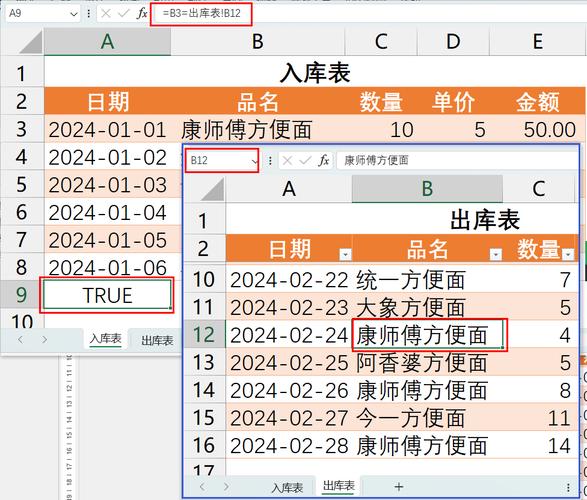
3、选择“清除筛选”:在弹出的菜单中选择“从‘列名’中清除筛选”(这里的“列名”会根据实际列名而变化)。
五、使用VBA宏取消筛选
对于高级用户,可以通过编写一个简单的VBA宏来实现一键取消筛选,具体步骤如下:
1、打开VBA编辑器:按下Alt+F11键打开VBA编辑器。
2、插入新模块并粘贴代码:在VBA编辑器中,插入一个新模块,并将以下代码粘贴进去:
- Sub 清除筛选()
- Dim ws As Worksheet
- Set ws = ActiveSheet
- If ws.AutoFilterMode Then
- ws.AutoFilterMode = False
- End If
- End Sub
3、运行宏:关闭VBA编辑器,返回Excel,按下Alt+F8运行宏“清除筛选”,此操作将取消当前数据表中的所有筛选条件。
六、处理不同版本的Excel
不同版本的Excel在界面和功能上可能略有不同,但取消筛选的基本步骤大致相同,以下是一些常见版本的处理方法:
Excel 2010及更高版本:在这些版本中,工具栏和快捷键基本一致,取消筛选的步骤如前所述。
Excel 2007:在Excel 2007中,取消筛选的步骤与Excel 2010及更高版本类似,打开“数据”选项卡,然后点击“筛选”按钮即可取消筛选。
Excel 2003及更早版本:在这些版本中,取消筛选的步骤稍有不同,打开“数据”菜单,然后选择“筛选”>“自动筛选”即可取消筛选。
七、优化Excel筛选操作的建议
为了更高效地使用Excel筛选功能,可以考虑以下优化建议:
使用表格格式:将数据转换为表格格式,可以更方便地管理筛选条件,选择数据表,然后按下Ctrl+T将其转换为表格格式。
保存筛选视图:在Excel中,可以保存筛选视图,方便随时恢复,点击“视图”选项卡,然后选择“自定义视图”保存当前筛选视图。
使用高级筛选:高级筛选功能可以实现更复杂的筛选条件,点击“数据”选项卡,然后选择“高级”按钮使用高级筛选功能。
八、常见问题及解决方法
在使用筛选功能时,可能会遇到一些常见问题,以下是一些常见问题及其解决方法:
Q1: 筛选按钮灰色不可用怎么办?
有时,您可能会发现筛选按钮变灰,无法使用,此问题通常由以下原因引起:
数据表受保护:检查数据表是否受保护,如果是,请取消保护。
选择区域不正确:确保选择了包含筛选的单元格区域。
Q2: 无法清除筛选条件怎么办?
有时,您可能会发现无法清除筛选条件,此问题通常由以下原因引起:
数据表包含隐藏行或列:检查数据表是否包含隐藏行或列,如果是,请取消隐藏。
筛选条件过多:如果筛选条件过多,可能会导致无法清除,可以尝试逐一清除筛选条件。
取消Excel中的筛选是一个常见且简单的操作,可以通过快捷键、菜单栏操作、筛选按钮、筛选图标以及VBA宏等多种方法来实现,还可以根据不同版本的Excel以及特定需求(如取消特定列的筛选)选择合适的操作方法,通过优化Excel筛选操作,可以提高数据管理的效率,方便快捷地处理各种数据分析任务。