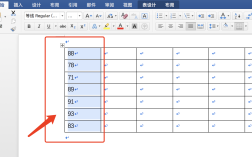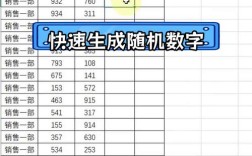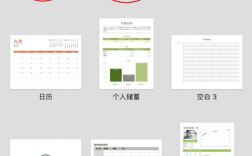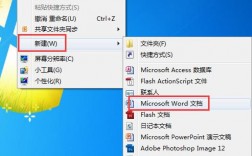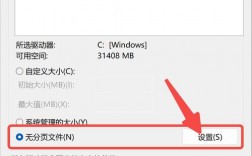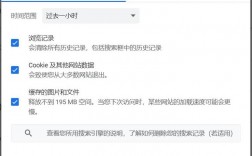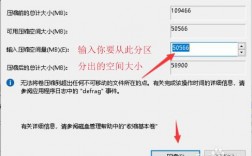设置表格是日常工作和学习中常见的需求,无论是在Word、Excel还是WPS中,掌握如何有效地设置表格格式都非常重要,以下将详细介绍如何在这些软件中设置表格:
一、Word中的表格设置
1、建立自定义表格样式

插入表格:依次单击【插入】【表格】【插入表格】,打开【插入表格】对话框,行数改成5行,点确定。
应用样式:将光标定位到表格中间任意位置,依次单击【开始】【样式】【应用样式】,打开【应用样式】对话框,单击【修改】按钮。
设置格式:在【修改样式】对话框中,将格式应用于【标题行】,然后根据实际情况设置颜色(如深蓝色),选择将格式应用于【偶条带行】,设置成淡蓝色。
保存样式:设置好之后,注意左下角的两个选项按钮,基于该模版的新文档:不仅是当前文档,而且新建的文档也将应用此种设置。
2、修改表格样式
更改样式:如果之前设置的表格样式不喜欢了,可以随时更改,每次更改,文档中所有应用了之前的表格样式的表格将同步更改。

操作步骤:【开始】【样式】【应用样式】【修改样式】。
3、批量调整表格格式
选中所有表格:进入「开发工具」「代码」「Visual Basic」「插入」「模块」,将代码复制粘贴进去。
运行宏:进入「开发工具」「代码」「宏」,在“宏名”中,点击“运行”按钮。
统一调整格式:选中所有表格后,进入「设计」「表格样式」,选择自己喜欢的样式效果。
二、Excel中的表格设置
1、基本设置

插入表格:首先打开EXCEL表格对想要设置表格的区域进行块选择,然后点击上方箭头所指的位置,就把表格用线画了出来。
合并单元格:如果想要合并表格,可以先选择要合并的单元格,然后点击上面工具栏内的“合并居中”按钮。
:先合并想要设置标题的表格,输入文字,再对字的大小和字体进行设置。
2、调整列宽和行高
设置行高:把想要设置的区域进行块选择,然后在该区域内单击鼠标右键,选择“行高”,输入想要设置的行高。
插入列和行:用鼠标指向想要插入列的表格上方出现向下黑色实心箭头时单击选择该列,然后在该列选择区域右键单击,选择需要插入的列数。
手动调整:用鼠标指向列或行的顶端,出现向两个方向指着的实心黑色箭头时,用鼠标左键点住拖宽或者拖窄,按照自己的需求进行调整。
3、保护表格数据
设置密码:在WPS表格页面中,找到并点击页面左上角的【文件】选项,选择【选项】来进入WPS表格的设置页面,在【安全性】选项卡中,输入密码以保护表格内容。
三、WPS中的表格设置
1、设置不允许编辑内容
进入选项页面:打开需要设置的WPS表格文件,找到并点击页面左上角的【文件】选项,选择【选项】来进入WPS表格的设置页面。
设置编辑权限:在【安全性】选项卡中,输入密码以保护表格内容。
2、取消合并单元格
具体步骤:在WPS表格中,选择已合并的单元格,右键单击选择“取消合并”即可。
3、隐藏数据
设置为星号显示:在WPS表格中,选择需要隐藏的数据单元格,右键单击选择“设置单元格格式”,在“数字”选项卡中选择“自定义”,输入“*”号即可。
通过以上步骤,可以在Word、Excel、WPS中高效地设置和管理表格,从而提升工作效率。