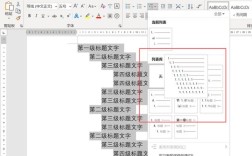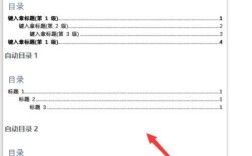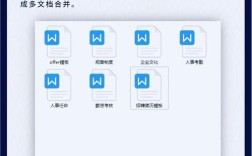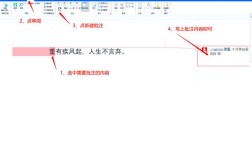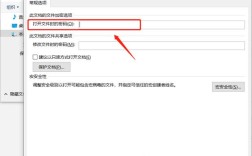新建Word文档是日常工作和学习中经常需要进行的操作,无论是撰写报告、学术论文还是日常记录,掌握如何快速有效地创建Word文档都显得尤为重要,本文将详细介绍如何在Windows系统下通过多种方式新建Word文档,并提供一些实用的技巧和建议。
一、使用快捷方式新建Word文档
1. 方法一:右键菜单
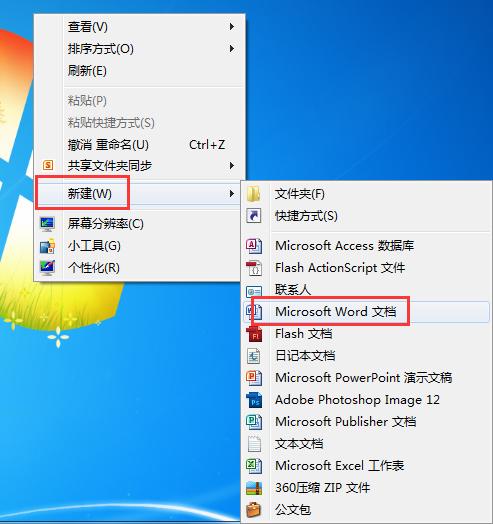
在桌面或文件夹空白处单击鼠标右键,选择“新建”,然后点击“Microsoft Word文档”,一个新的Word文档会立即在当前位置创建,您可以开始编辑,此方法简便快捷,适合快速启动新文档。
2. 方法二:使用Word程序
打开Microsoft Word程序,点击“文件”菜单,选择“新建”,然后在右侧面板中选择“空白文档”或其他模板,点击“创建”后,一个新的Word文档会在程序中打开,您可以开始撰写您的内容。
3. 方法三:快速启动
按下Windows键 + R键来打开“运行”对话框,输入“winword”并点击“确定”,Microsoft Word程序将被快速启动,并在其中打开一个空白文档,这种方法适用于需要快速启动Word并开始工作的情况。
二、使用模板创建Word文档
1. 方法一:从模板库选择

打开Word程序,点击“文件”>“新建”,在搜索联机模板框中输入所需模板类型(如信件、简历或发票),选择一个合适的模板并点击“创建”,这种方法可以快速生成具有特定格式和内容的文档。
2. 方法二:固定喜欢的模板
如果您经常使用某个模板,可以将其固定到启动界面,选择模板后,点击模板名称旁边的图钉图标,这样每次启动Word时都会看到该模板,这有助于提高工作效率。
三、解决右键菜单中没有新建Word选项的问题
有时用户可能会遇到右键菜单中没有新建Word文档选项的问题,这可能是由于注册表设置不正确导致的,可以通过以下步骤进行修复:
修改注册表:同时按下Windows徽标键与R键,输入regedit并按回车键打开注册表编辑器,找到HKEY_CLASSES_ROOT\.docx并将其默认值修改为Word.Document.12,完成修改后,刷新桌面或资源管理器即可看到新建Word文档的选项。
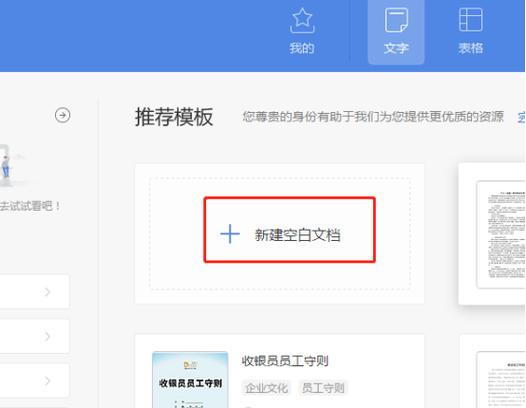
四、其他实用技巧
1. 保存至OneDrive
将文档保存到OneDrive,可以从计算机、平板电脑或手机访问文档,并与其他人协作,这对于需要在不同设备间同步工作的用户非常有用。
2. 添加图片、表格等内容
在Word文档中,您可以轻松添加图片、表格、形状、图表等内容,选择“插入”选项卡,根据需要选择相应的内容进行添加。
五、常见问题解答
1. Windows右键菜单中没有新建Word文档选项怎么办?
如果Windows右键菜单中没有新建Word文档选项,可能是由于注册表设置不正确导致的,按照上述修改注册表的方法进行修复即可。
2. 如何快速启动Word并新建文档?
按下Windows键 + R键打开“运行”对话框,输入“winword”并点击“确定”,这样可以快速启动Word并新建一个空白文档。
新建Word文档的方法多种多样,用户可以根据自己的需求和习惯选择合适的方式,无论是通过右键菜单、Word程序还是快速启动方式,都能轻松创建新的文档,利用模板可以进一步提高工作效率,而修改注册表则能解决右键菜单中缺少新建选项的问题,希望本文的介绍能帮助您更好地掌握新建Word文档的技巧和方法。