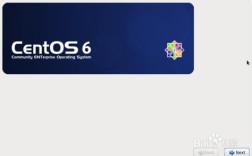在Windows系统上使用VirtualBox安装CentOS虚拟机是一种常见的实践,它允许用户在单一的物理计算机上运行多个操作系统实例,以下是详细的步骤和说明:
一、准备工作
1、下载VirtualBox:访问VirtualBox官方网站下载适合您操作系统的版本,本文以VirtualBox 7.0为例进行介绍。

2、下载CentOS镜像:从CentOS官方网站或其他镜像源下载CentOS的ISO文件,本文以CentOS 7为例,您可以选择下载CentOS7x86_64DVD2009.iso。
二、安装VirtualBox
1、运行安装程序:双击下载的VirtualBox安装包(如VirtualBox7.0.6155176Win.exe),启动安装向导。
2、自定义安装路径:在安装过程中,可以选择修改默认的安装目录位置(建议安装在非系统盘,如D盘)。
3、完成安装:按照安装向导的提示完成安装过程,期间可能需要接受许可协议并选择是否创建桌面快捷方式等。
三、创建CentOS虚拟机
1、新建虚拟机:打开VirtualBox软件,点击“新建”按钮,开始创建新的虚拟机。
2、设置虚拟机名称及类型:在弹出的窗口中,输入虚拟机的名称(如CentOS 7),选择类型为“Linux”,版本选择“Red Hat (64bit)”(或根据实际下载的CentOS版本选择)。
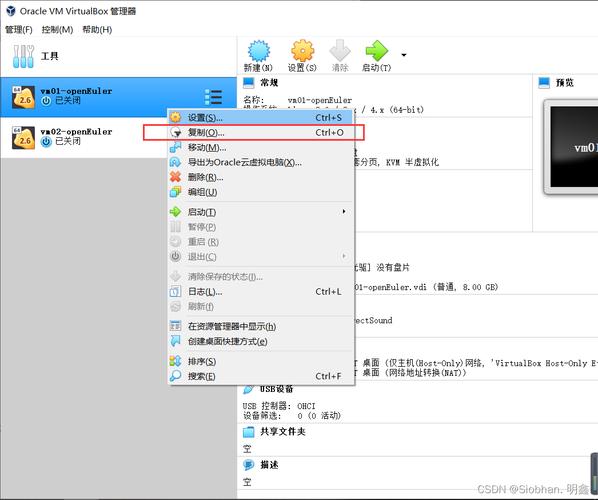
3、分配内存和CPU:根据您的计算机配置,为虚拟机分配合适的内存和CPU数量,对于一般用途,2GB内存和单核CPU通常足够。
4、创建虚拟硬盘:选择“创建虚拟硬盘”,并设置硬盘大小(建议至少20GB),硬盘类型选择默认的VDI即可。
5、加载CentOS ISO镜像:在虚拟机设置中,选择“存储”选项卡,然后点击“控制器:IDE”下的“没有盘片”图标,选择“选择一个虚拟光盘文件”,找到并选择之前下载的CentOS ISO文件。
四、安装CentOS
1、启动虚拟机:选中刚创建的虚拟机,点击“启动”按钮,虚拟机将自动从加载的CentOS ISO镜像启动。
2、进入安装界面:使用方向键选择“Install CentOS 7”,然后按回车键确认。
3、语言和键盘布局:选择安装语言(建议使用English),并根据需要设置键盘布局。
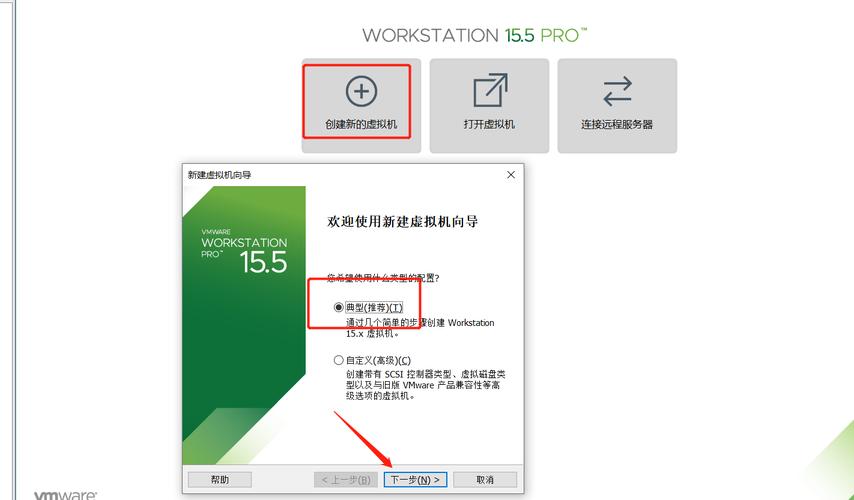
4、安装源和软件选择:选择“Software & Updates”,确保勾选了“GNOME Desktop”和其他必要的软件包。
5、磁盘分区:选择“Installation Destination”,默认情况下会自动配置分区,如果需要手动分区,请根据个人需求进行设置。
6、网络和主机名:选择“Network & Host Name”,打开网络连接并设置主机名。
7、设置root密码和用户:设置root用户密码,并添加一个普通用户账户。
8、开始安装:点击“Begin Installation”,等待安装过程完成,安装完成后,点击“Reboot”重启虚拟机。
9、完成安装:重启后,输入用户名和密码登录CentOS系统,您已经成功在VirtualBox中安装了CentOS虚拟机。
五、后续设置
1、安装增强功能:为了提高虚拟机的性能和兼容性,建议安装VirtualBox Guest Additions,在VirtualBox菜单中选择“设备”>“插入Guest Additions CD映像”,然后在虚拟机中挂载并运行安装程序。
2、配置网络:根据需要配置虚拟机的网络连接方式(如桥接模式、NAT模式等)。
3、共享文件夹:如果需要在主机和虚拟机之间共享文件,可以在VirtualBox设置中添加共享文件夹。
六、常见问题解答(FAQs)
Q1: VirtualBox安装CentOS时出现“无效的安装介质”错误怎么办?
A1: 这种错误通常是由于ISO文件损坏或不兼容造成的,请尝试重新下载CentOS ISO文件,并确保它与您的VirtualBox版本兼容,检查ISO文件是否完整且未损坏。
Q2: 如何在VirtualBox中为CentOS虚拟机分配更多内存或CPU?
A2: 在VirtualBox主界面中,选中您的CentOS虚拟机,然后点击“设置”,在“系统”选项卡下,您可以调整虚拟机的内存大小和CPU核心数,分配的资源不应超过您计算机的物理限制。
通过以上步骤,您应该能够在Windows系统上的VirtualBox中成功安装CentOS虚拟机,如果在安装过程中遇到任何问题,请参考上述FAQs或查阅相关文档以获取帮助。