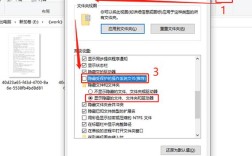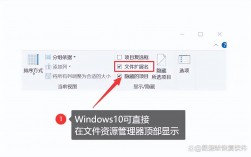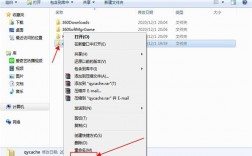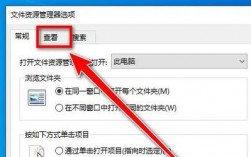如何显示文件后缀
在电脑使用过程中,有时我们需要查看或修改文件的后缀名(扩展名),以确定文件的类型或进行相应的操作,不同的操作系统和软件可能有不同的方法来显示文件后缀名,以下是一些常见操作系统中显示文件后缀名的方法:
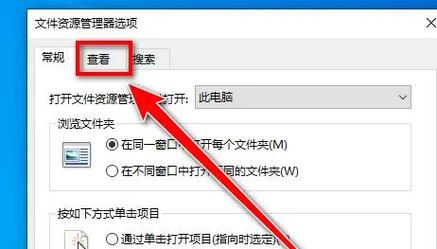
Windows系统
1、通过资源管理器设置:
打开“此电脑”或任意文件夹。
点击上方菜单栏中的“查看”选项。
在下拉菜单中勾选“文件扩展名”。
2、通过文件夹选项设置:
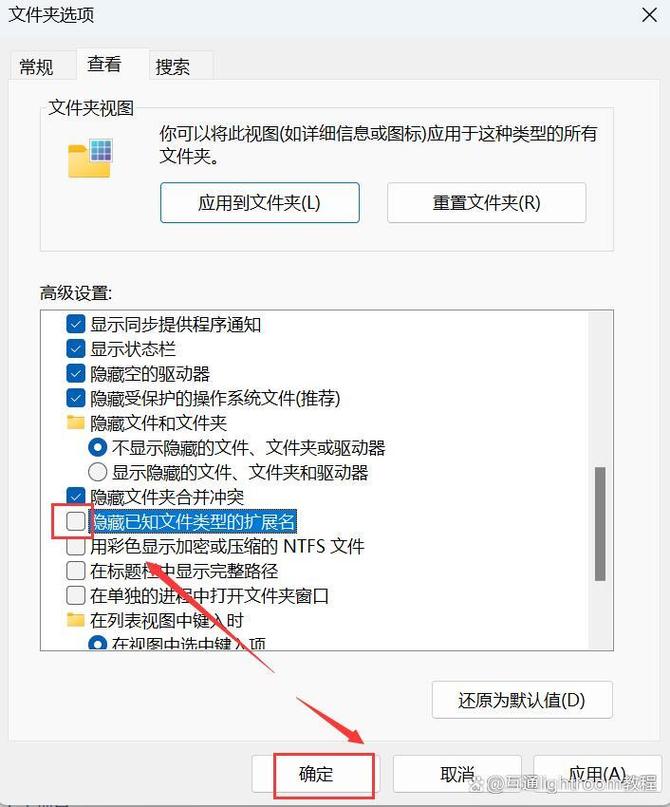
打开“控制面板”。
选择“外观和个性化” > “文件夹选项”。
切换到“查看”标签页。
在高级设置列表中找到并取消勾选“隐藏已知文件类型的扩展名”,然后点击“应用”和“确定”。
3、通过注册表编辑器(高级用户):
按Win + R键,输入regedit,回车打开注册表编辑器。
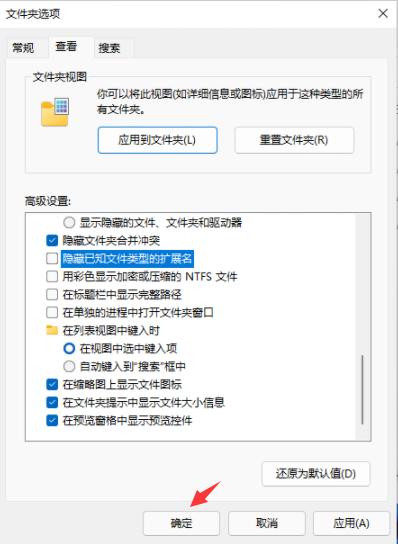
导航至HKEY_CURRENT_USER\Software\Microsoft\Windows\CurrentVersion\Explorer\Advanced。
双击右侧窗格中的“HideFileExt”,将其数值数据改为0(十六进制)。
重启计算机生效,注意:修改注册表有风险,请谨慎操作。
macOS系统
1、通过Finder设置:
打开Finder。
按下Command + Shift + .(点)组合键,可以快速切换显示或隐藏文件扩展名。
或者,打开Finder的偏好设置,在“高级”选项卡中勾选“显示所有文件扩展名”。
Linux系统
1、通过文件管理器设置:
打开文件管理器(如Nautilus、Dolphin等)。
通常可以通过按Ctrl + H键来显示隐藏的文件(包括扩展名)。
在文件管理器的设置或首选项中,也可能找到显示文件扩展名的选项。
2、通过终端命令:
打开终端。
输入命令defaults write com.apple.finder AppleShowAllExtensions bool true(适用于macOS),然后回车执行,即可显示所有文件的扩展名。
对于Linux系统,具体命令可能因发行版而异,但通常可以通过修改配置文件来实现。
FAQs
Q1:为什么修改了文件后缀名后,文件类型没有变化?
A1:仅仅修改文件后缀名并不能改变文件的实际类型或内容,文件类型是由文件的内容决定的,而不是由文件名或后缀名决定的,如果需要更改文件类型,通常需要使用专门的转换工具或软件。
Q2:隐藏文件扩展名有什么好处?
A2:隐藏文件扩展名可以避免用户误改文件类型,从而防止意外损坏文件或系统,在某些情况下,这也可以提供更简洁的文件名显示效果,在需要明确知道文件类型或进行文件管理时,显示文件扩展名则更为方便。