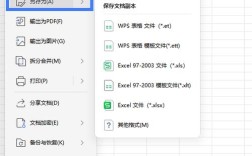电脑屏幕亮度调节是用户在使用电脑时经常需要调整的一项设置,它不仅影响视觉舒适度,还与节能和保护视力息息相关,以下是几种常见的方法来调节电脑屏幕亮度:
1、通过控制面板
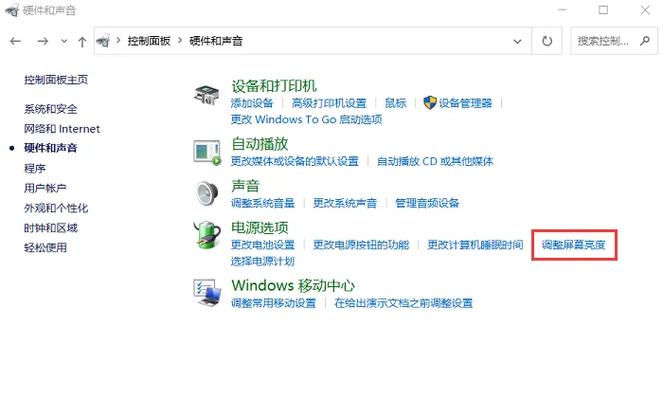
打开控制面板:在Windows 10系统中,可以通过点击桌面左下角的【开始】按钮,然后选择【控制面板】,在控制面板中,将右上角的查看方式改为【小图标】,然后找到并点击【显示】选项。
进入调整亮度界面:在显示功能页面中,点击左侧导航栏中的【调整亮度】,随后会出现一个左右滑动的滑块,向左滑动滑块可以降低屏幕亮度,向右滑动则会增加亮度。
2、通过任务栏设置
右键任务栏:在桌面空白处右键单击,选择【显示设置】,在显示设置页面中,直接可以看到【调节亮度级别】的滑块,通过左右滑动即可调整屏幕亮度。
电源选项:单击桌面右下角的【任务栏】右边的【电源选项】按钮,在弹出的面板中单击带有亮度符号(小太阳)的矩形框,每次点击都会以25%的增量调节屏幕亮度。
3、通过键盘快捷键
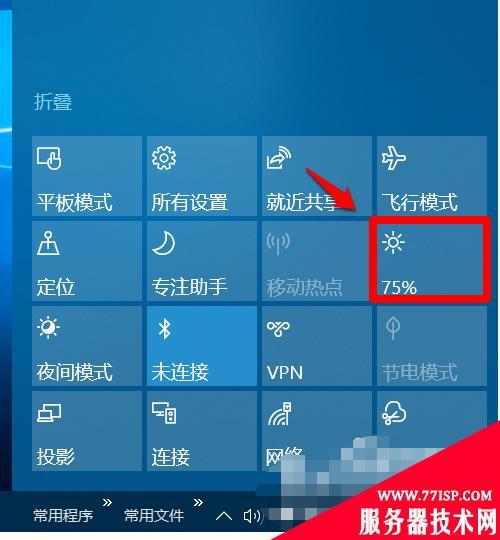
笔记本快捷键:许多笔记本电脑自带了屏幕亮度调节快捷键,通常位于F键区,如F11和F12键上会有太阳标志,按住Fn键,再按相应的F键即可调整亮度。
组合快捷键:对于没有Fn键的用户,可以尝试使用其他组合快捷键,如Win+I打开设置,然后依次选择系统 > 显示,找到亮度调节滑块进行调整。
4、通过系统设置
打开设置面板:通过按下Win+I快捷键打开设置面板,在搜索框内输入【控制面板】,进入后选择【硬件和声音】,然后点击【电源选项】,在这里可以找到调整屏幕亮度的选项。
自动调节亮度:在Windows 11系统中,还可以启用根据环境光线自动调节亮度的功能,进入设置 > 系统 > 显示,勾选“当照明条件变化时自动调整亮度”复选框即可。
5、通过第三方软件
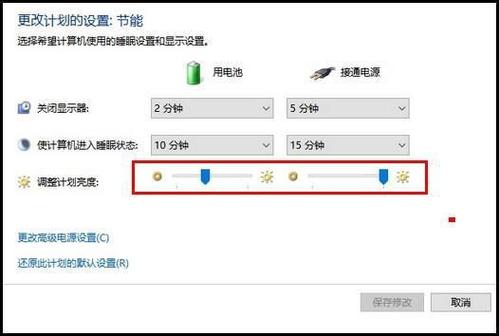
下载软件:如果上述方法不适用,可以考虑下载第三方软件来调节亮度,例如Monitorion等工具,可以将亮度调节滑块添加到任务栏,方便随时调整。
6、Mac系统调节亮度
系统偏好设置:对于Mac用户,可以通过点击屏幕左上角的苹果图标,选择【系统偏好设置】,然后点击【显示器】选项,可以通过拖动亮度滑块来调整屏幕亮度。
注意事项
在调节电脑屏幕亮度时,有几点需要注意:
1、适度调节:亮度不宜过高或过低,应根据当前环境的光线强度进行适当调整,以避免眼睛疲劳。
2、定期休息:长时间使用电脑时,建议每隔一段时间就休息一下眼睛,可以远眺或做眼保健操。
3、更新驱动:如果发现无法调节亮度,可能是显卡驱动问题,尝试更新显卡驱动程序。
常见问题解答
1、如何检查显卡驱动是否需要更新?
可以通过设备管理器查看显卡驱动状态,右键点击此电脑,选择管理,进入设备管理器,找到显示适配器,右键点击显卡设备,选择更新驱动程序即可。
2、为什么有时无法调节外部显示器的亮度?
部分台式电脑连接外部显示器时,可能无法通过Windows设置调节亮度,此时应使用显示器自带的OSD菜单或物理按键来调节亮度。
通过以上几种方法,用户可以在不同操作系统和设备上灵活调节屏幕亮度,以获得最佳的视觉体验和舒适度。