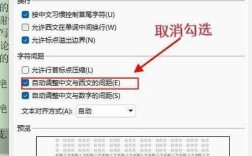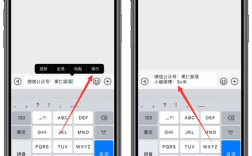在Excel中,单元格内换行的方法有多种,以下是一些常用的方法:
1. 使用组合键换行

操作步骤:将鼠标光标定位到要换行的单元格内,然后在需要换行的位置按下组合键【Alt+Enter】,这样,光标会跳到下一行,从而实现换行效果。
优点:这种方法简单快捷,适用于任何版本的Excel。
缺点:无法批量换行,需要逐个单元格进行操作。
2. 自动换行
操作步骤:选中需要换行的单元格,然后点击开始选项卡下的“自动换行”按钮,或者按住Ctrl+1调出单元格格式设置对话框,勾选对齐选项卡下的“自动换行”,最后点击确定。
优点:方便快捷,当单元格内容超过列宽时,会自动换行。

缺点:受列宽限制,如果列宽足够宽,可能不会自动换行,换行效果可能不够美观。
3. 调整单元格格式换行
操作步骤:选中需要换行的单元格,右键单击该单元格,选择“设置单元格格式”,在弹出的窗口中,点击“对齐”,然后勾选“自动换行”,最后点击确定。
优点:可以精确控制换行位置和格式。
缺点:操作相对繁琐,需要逐个单元格进行设置。
4. 文本框内换行

操作步骤:单击【视图】,在工具栏里面选择【绘图】工具栏,然后单击工具栏中的【文本框】,想要达到文本框边界与网格线重合的效果,在插入文本框时,先单击【文本框】按钮,然后按住【Alt】键插入文本框。
优点:适用于需要在特定区域内显示多行文本的情况。
缺点:操作相对复杂,且文本框可能会影响表格的整体布局。
5. 公式换行
操作步骤:利用函数CHAR(10)返回换行符,但需将单元格格式设置为自动换行才能显示换行效果,可以在公式中连接多个单元格的内容并使用CHAR(10)作为换行符。
优点:适用于有规律的文本换行,如姓名与电话号码分行显示等。
缺点:需要一定的Excel公式基础,且不适用于所有换行场景。
6. 使用查找和替换功能换行
操作步骤:如果已经输入了大量文本并希望将其换行,可以使用查找和替换功能,具体操作是:按Ctrl+H打开查找和替换对话框,在“查找内容”框中输入换行符(如手动输入一个特殊字符或使用快捷键Ctrl+J),在“替换为”框中输入另一个换行符(如手动输入另一个特殊字符或使用快捷键Ctrl+M),然后点击“全部替换”。
优点:可以快速批量替换文本中的换行符。
缺点:需要手动输入换行符,且可能影响原有文本格式。
Excel单元格内换行的方法多种多样,可以根据实际需求选择合适的方法进行操作,在处理大量数据或复杂表格时,建议结合多种方法进行综合运用以提高工作效率。