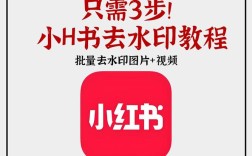在Word文档中去除水印可以通过多种方法实现,具体取决于水印的类型和Word版本,以下是几种常见的方法:
方法一:通过“设计”选项卡删除水印
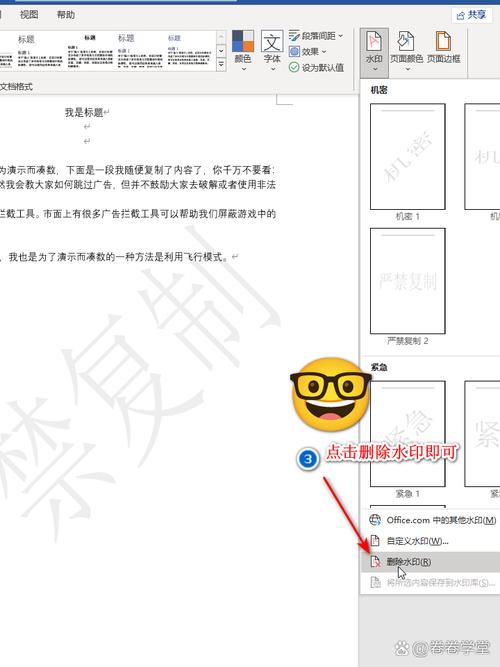
1、打开Word文档:启动Word并打开包含水印的文档。
2、进入“设计”选项卡:在顶部菜单栏中找到并点击“设计”选项卡。
3、选择“水印”功能:在“页面背景”组中,找到并点击“水印”按钮。
4、删除水印:在弹出的下拉列表中选择“删除水印”,即可去掉文档中的水印。
方法二:通过“自定义水印”设置无水印
1、打开Word文档:启动Word并打开包含水印的文档。
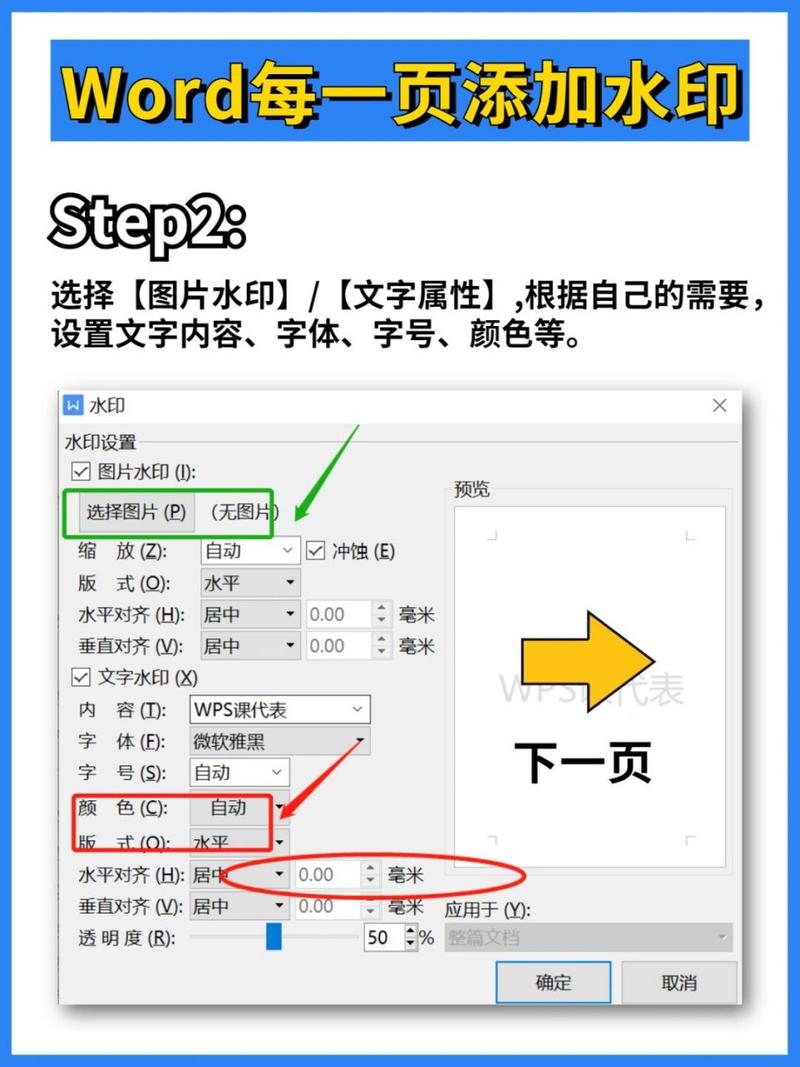
2、进入“设计”选项卡:在顶部菜单栏中找到并点击“设计”选项卡。
3、选择“水印”功能:在“页面背景”组中,找到并点击“水印”按钮。
4、自定义水印:在弹出的下拉列表中选择“自定义水印”,打开“水印”对话框。
5、设置无水印:在“水印”对话框中,选择“无水印”,然后点击“确定”,即可去掉水印。
方法三:通过“页眉编辑状态”删除水印
1、打开Word文档:启动Word并打开包含水印的文档。
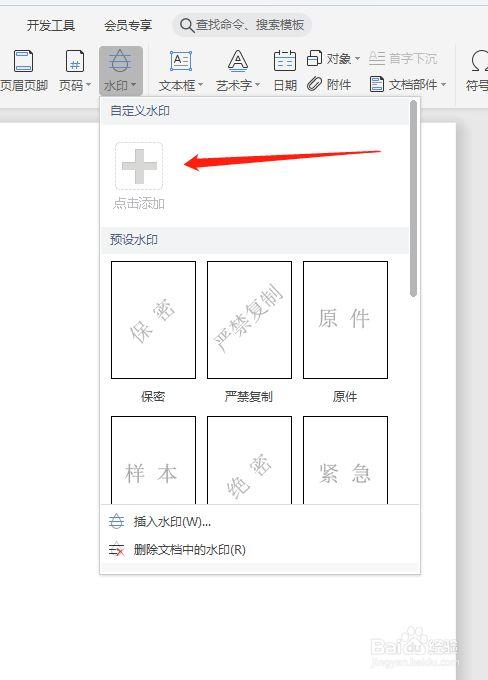
2、进入“页眉编辑状态”:双击页眉处,将光标定位在页眉中,此时处于“页眉编辑状态”。
3、选中并删除水印:在文档中选中水印,按下键盘上的“Delete”键即可删除水印。
4、退出编辑状态:单击“关闭页眉和页脚”按钮(或在文档任意位置双击鼠标),退出“页眉编辑状态”。
方法四:针对特定类型水印的删除方法
对于一些特殊类型的水印,如衬于文字下方的图片或嵌套在页眉页脚的图片,可能需要采用不同的方法进行删除:
衬于文字下方的图片水印:双击选中它,可以查看其属性,按键盘上的Delete键即可删除之。
嵌套在页眉页脚的图片水印:双击页眉页脚,然后即可选中图片,按下键盘上的Delete键删除;也可以在插入中选择页眉或页脚,然后选择删除页眉或删除页脚。
注意事项
在删除水印之前,请确保您有权对文档进行编辑和修改。
删除水印可能会影响文档的版权信息,因此在进行此操作时请谨慎考虑。
如果文档中的水印是通过其他方式(如宏、脚本等)添加的,则可能需要使用更高级的技术或工具来删除。
FAQs
Q1: Word如何去除图片背景?
A1: 在Word中去除图片背景,可以使用“删除背景”功能,首先选中图片,然后在“图片工具”下的“格式”选项卡中找到并点击“删除背景”,根据需要调整选择区域,最后点击“保留更改”即可完成背景的删除。
Q22: 如何快速删除Word中的所有图片?
A2: 要快速删除Word中的所有图片,可以使用查找和替换功能,首先按下Ctrl+H打开“查找和替换”对话框,然后点击“更多>>”按钮展开更多选项,在“查找内容”框中输入“^g”(代表图形),在“替换为”框中保持为空,最后点击“全部替换”即可删除文档中的所有图片,但请注意,这种方法会删除文档中的所有图形对象,包括图表、SmartArt等,因此使用时请务必谨慎。