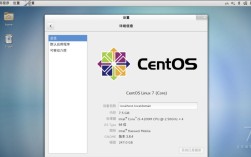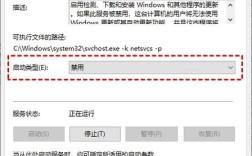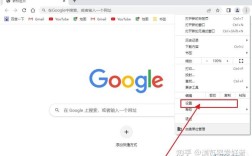在Word中制作目录,是确保文档结构清晰、便于查阅的重要步骤,下面将详细介绍几种制作目录的方法,并提供相关注意事项和技巧。
方法一:使用自动目录功能
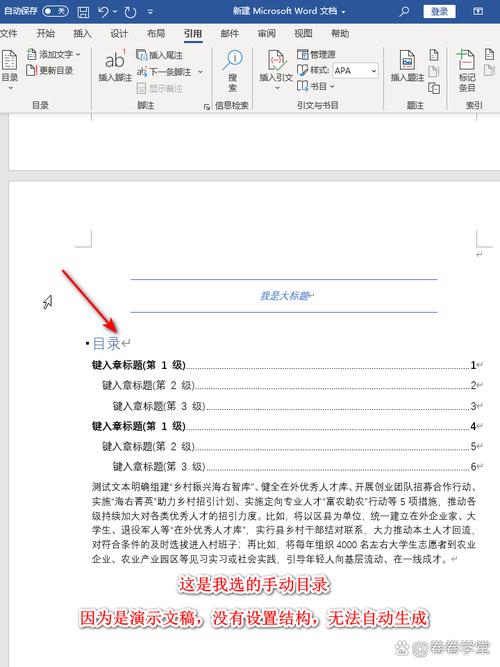
1、样式:为文档中的章节标题应用内置的标题样式(如“标题1”、“标题2”等),这是生成目录的基础。
2、插入目录:点击要插入目录的位置,通常在文档开始处附近,点击“引用”选项卡,选择“目录”,并从下拉菜单中选择一个预设的目录样式。
3、更新目录:如果后续对文档进行了修改,需要右键点击目录,选择“更新域”,然后选择“更新整个目录”以反映最新更改。
方法二:使用自定义样式创建目录
1、定义新样式:在“开始”选项卡中,点击“样式”组右下角的小箭头,打开“样式”窗格,点击“新建样式”,设置字体、大小、颜色等格式,然后为新样式命名。
2、应用样式:将自定义样式应用于文档中的相应标题。
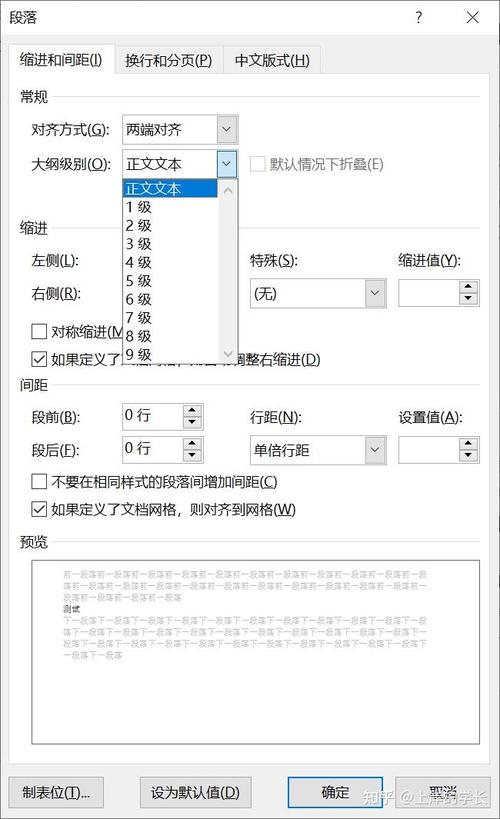
3、插入目录:与方法一相同,通过“引用”选项卡插入目录。
方法三:使用字段代码创建目录
1、定位插入点:将光标置于想要插入目录的地方。
2、输入字段代码:按下Ctrl + F9组合键插入一个空字段{},然后在大括号内输入TOC,即{ TOC },再按Alt + F9切换回普通视图模式。
3、更新目录:按下F9键更新目录内容。
方法四:手动创建目录
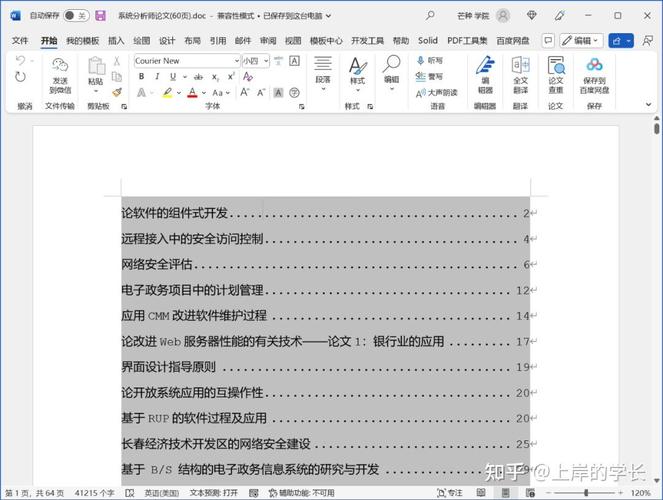
1、输入目录项:直接手动输入每个章节的标题和对应的页码。
2、调整格式:根据需要调整字体、字号、缩进等格式,使目录看起来整洁有序。
注意事项
1、保持一致性:确保所有标题的格式一致,以便自动目录能够正确识别。
2、更新目录:每次文档内容有较大变动后,记得更新目录以确保准确性。
3、避免错误:检查是否有错别字或格式错误,这些都可能影响目录的生成。
4、预览调整:在打印前预览目录,确保其布局符合预期。
FAQs
问题1:如何在Word中快速定位到目录中的某一页?
解答:在目录中,点击你想要跳转到的部分,Word会自动滚动到该部分所在的页面,这是因为目录中的页码是超链接的形式,可以直接点击跳转。
问题2:如果我不想使用内置的目录样式,可以自定义吗?
解答:当然可以,你可以在“引用”选项卡中选择“目录”后,点击“自定义目录”,你可以调整目录的级别、制表符前导符、显示页码与否以及页码对齐方式等,以满足你的个性化需求。
掌握这些方法后,你就能轻松地在Word文档中制作出既美观又实用的目录了。