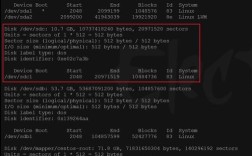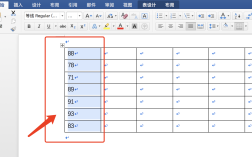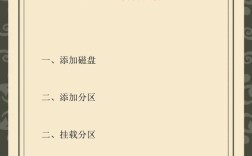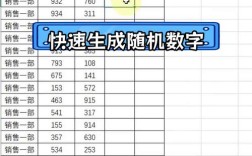移动硬盘如何分区?下面将详细探讨移动硬盘分区的方法和步骤,并针对常见问题提供解答:
1、使用Windows自带的磁盘管理器

基本介绍:Windows磁盘管理器是Windows操作系统自带的一个强大工具,它允许用户对硬盘进行基本的分区操作,如创建、删除、格式化分区等,对于大部分用户而言,这个工具已经足够完成日常的分区需求。
具体步骤:
在桌面上右键点击“我的电脑”,选择“管理”,在弹出的窗口中点击“磁盘管理”。
在磁盘管理界面,找到移动硬盘对应的未分配空间,右键点击选择“新建简单卷”。
按照新建简单卷向导的提示,设置分区大小、驱动器号、文件系统类型等,完成分区的创建。
注意事项:尽管磁盘管理器可以满足基本的分区需求,但它的功能有限,例如不能调整分区大小或进行扇区对齐。
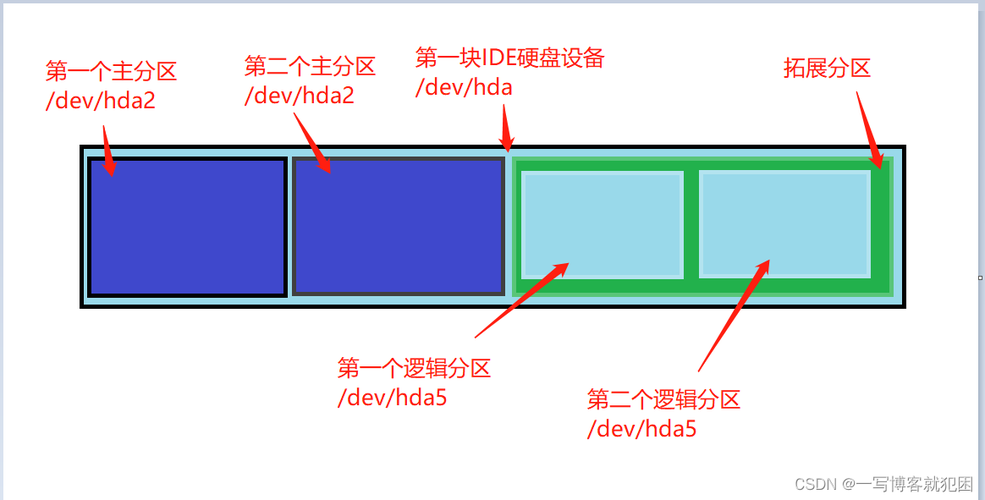
2、使用第三方分区工具
软件推荐:分区助手和DiskGenius是两款功能强大且易于使用的第三方分区工具,它们能够更加灵活地对移动硬盘进行分区。
具体步骤:
下载并安装相应的软件,如分区助手,启动程序后选择移动硬盘并进行分区操作。
利用软件提供的功能,如“快速分区”、“调整分区大小”等,根据需求完成分区操作。
对新创建或调整大小的分区进行格式化,以便于使用。
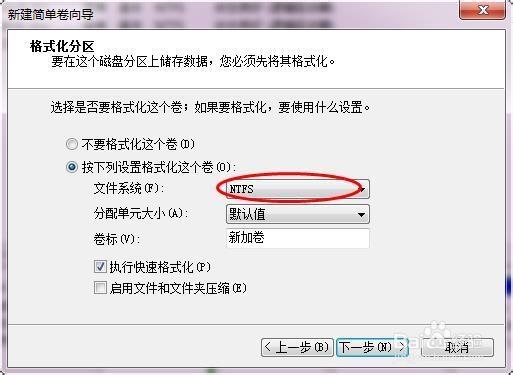
优势分析:这类工具不仅操作简便,还具备众多高级功能,如动态调整分区大小而不丢失数据,这对于管理大量数据和不同类型文件非常有帮助。
3、使用命令行工具Diskpart
基本介绍:Diskpart是Windows系统提供的一个命令行工具,能够通过命令的方式对磁盘进行管理,包括分区的创建、删除、合并和扩展等。
具体步骤:
打开命令提示符(管理员权限),输入“diskpart”进入Diskpart工具。
通过命令“list disk”查看所有磁盘,使用“select disk X”选择需要操作的移动硬盘(X为磁盘编号)。
执行创建分区的命令,如“create partition primary size=n”,其中n为分区大小。
适用场景:对于熟悉命令行操作的用户,Diskpart是一个强大的工具,尤其适合在无法使用图形界面的情况下进行紧急的磁盘管理操作。
在了解以上内容后,以下还有一些其他建议:
在进行分区之前,确保已将移动硬盘连接到电脑并且能够被电脑识别。
分区过程中,如果操作不当可能会导致数据丢失,强烈建议在分区前对重要数据进行备份。
在选择分区大小时,应根据实际需求合理分配,避免未来频繁调整分区造成的麻烦。
移动硬盘分区是一项允许用户更高效管理存储空间的任务,通过使用Windows自带的磁盘管理器、第三方分区工具或命令行工具Diskpart,用户可以根据自己的需求和技术水平选择合适的方法进行操作,在分区过程中,应特别注意数据安全,避免不必要的数据损失,合理规划分区大小和数量,可以进一步提升数据管理效率。