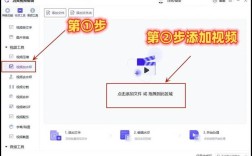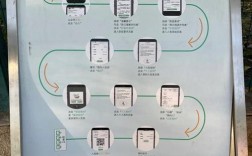如何用Word做思维导图
准备工作
在开始制作思维导图之前,请确保你已经安装了Microsoft Word软件,如果还没有安装,可以从官方网站下载并安装最新版本的Word,准备好需要整理和呈现的信息,以便在制作思维导图时能够有条不紊地进行。
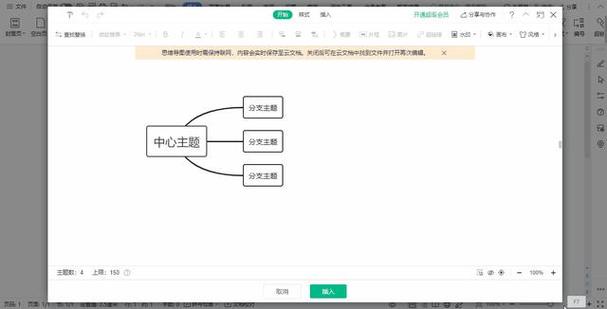
创建新文档
1、打开Word:启动Microsoft Word应用程序。
2、新建文档:点击左上角的“文件”菜单,选择“新建”,然后选择一个空白文档。
设置页面布局
为了更有效地展示思维导图,可以对页面进行一些基本设置:
1、页面方向:点击“布局”选项卡,选择“方向”>“横向”,这样可以使页面更宽,便于绘制较大的思维导图。
2、页边距:同样在“布局”选项卡中,选择“页边距”>“自定义页边距”,根据需要调整上下左右的边距,以确保有足够的空间来绘制导图。
插入形状
Word内置了多种形状工具,可以用来绘制思维导图的各个部分,以下是一些关键步骤:
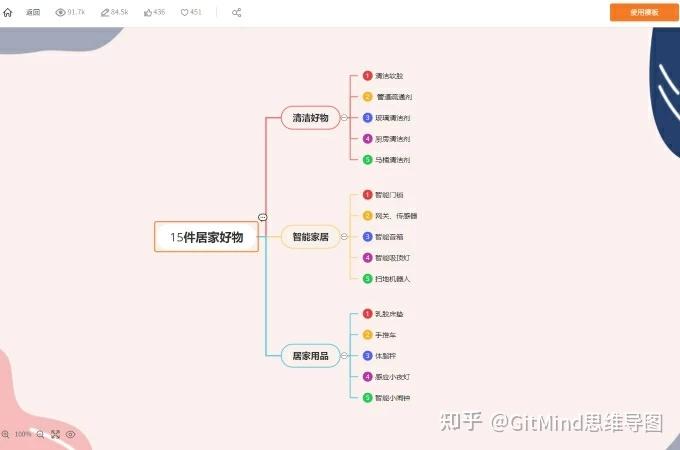
1. 插入中心主题
选择形状:点击“插入”选项卡,选择“形状”,然后选择“矩形”或其他适合的形状作为中心主题。
绘制形状:在文档中拖动鼠标绘制一个适当大小的矩形,输入中心主题的内容。
2. 插入分支
选择线条:再次点击“插入”选项卡,选择“形状”,然后选择“线条”中的“直线”。
绘制线条:从中心主题延伸出几条直线,表示主要分支。
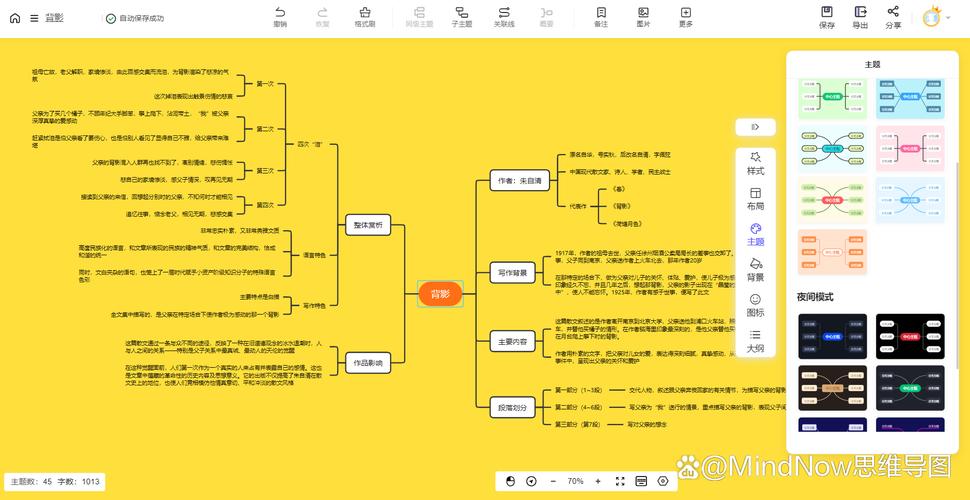
添加文本框:在每条直线的末端添加文本框,输入分支内容,可以通过右键点击文本框,选择“添加文字”来实现。
3. 插入子分支
细化分支:对于每个主要分支,可以进一步细化出子分支,重复上述步骤,从主要分支的末端绘制新的直线,并在末端添加文本框。
美化思维导图
为了使思维导图更加美观和易读,可以进行以下操作:
1、更改颜色:选中形状或线条,点击“开始”选项卡中的“形状填充”或“形状轮廓”,选择喜欢的颜色。
2、应用样式:在“开始”选项卡中,可以使用预定义的形状样式来快速美化思维导图。
3、调整布局:使用“排列”功能(在“格式”选项卡中)来对齐和分布形状,使整个导图看起来更加整齐。
保存和分享
完成思维导图后,记得保存你的工作:
1、保存文档:点击左上角的“文件”菜单,选择“保存”或“另存为”,选择合适的格式和位置保存文档。
2、分享文档:可以通过电子邮件、云存储等方式与他人分享你的Word文档。
相关问答FAQs
Q1: 如何在Word中快速对齐思维导图中的形状?
A1: 你可以使用“格式”选项卡中的“对齐”功能来快速对齐形状,首先选中所有需要对齐的形状,然后点击“格式”选项卡,在“排列”组中找到“对齐”按钮,选择相应的对齐方式即可。
Q2: 如果我想在思维导图中使用不同的字体和大小,该怎么办?
A2: 你可以选中需要更改的文字,然后在“开始”选项卡中通过“字体”和“字号”下拉菜单来选择不同的字体和大小,你还可以使用“格式刷”工具来复制和应用特定的格式到其他文字上。