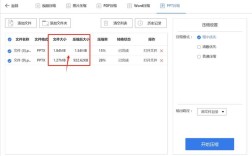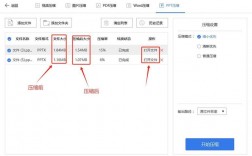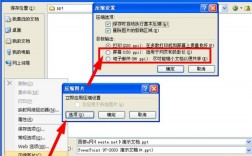压缩PPT文件大小是提高文件传输效率和节省存储空间的重要步骤,以下是几种有效的方法来压缩PPT文件的大小,确保内容准确、全面且逻辑清晰:
1. 优化图片和媒体文件
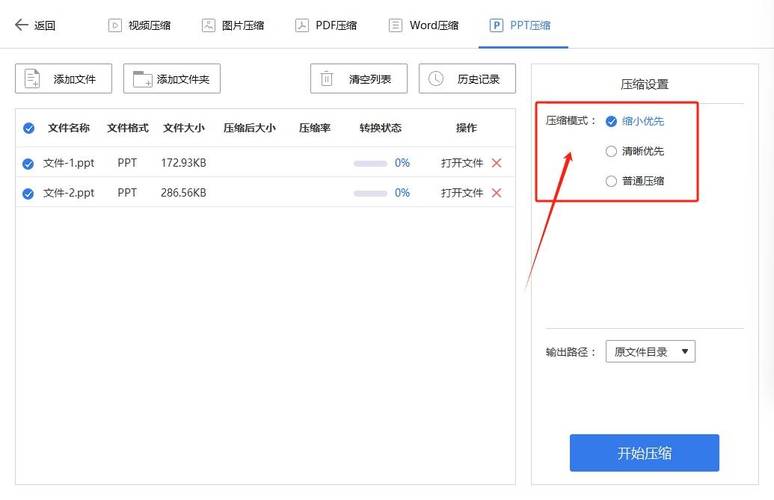
| 方法 | 描述 |
| 压缩图片 | 使用PowerPoint内置的图片压缩工具,选择图片,点击“格式”选项卡,然后选择“压缩图片”,可以选择不同的压缩选项,如屏幕(96 dpi)或打印(220 dpi)。 |
| 删除不必要的媒体文件 | 如果PPT中包含大量视频或音频文件,考虑删除或替换为外部链接。 |
2. 减少字体种类和嵌入字体
| 方法 | 描述 |
| 使用标准字体 | 尽量使用系统自带的标准字体,如Arial、Times New Roman等,避免使用特殊字体。 |
| 限制字体数量 | 尽量在整个演示文稿中使用少量的字体种类。 |
| 不嵌入字体 | 如果演示文稿只在装有相同字体的计算机上使用,可以选择不嵌入字体,从而减小文件大小,路径:文件 > 选项 > 保存 > 勾选“不嵌入常用系统字体”。 |
3. 简化动画和过渡效果
| 方法 | 描述 |
| 减少动画数量 | 评估每个幻灯片的动画效果,只保留必要的动画。 |
| 简化过渡效果 | 选择简单的过渡效果,避免使用复杂的效果。 |
4. 删除不必要的幻灯片
| 方法 | 描述 |
| 删除空白幻灯片 | 检查并删除所有空白或重复的幻灯片。 |
| 合并内容 | 如果某些幻灯片内容相似,可以考虑合并成一个幻灯片。 |
5. 使用压缩工具
| 方法 | 描述 |
| ZIP压缩 | 将PPT文件放入一个ZIP压缩包中,可以显著减少文件大小。 |
| 第三方压缩工具 | 使用如WinRAR、7Zip等第三方压缩工具进行进一步压缩。 |
6. 保存为不同格式
| 方法 | 描述 |
| PDF格式 | 将PPT另存为PDF格式,通常比原始PPT文件小,路径:文件 > 另存为 > PDF。 |
| 早期版本的PowerPoint格式 | 保存为.ppt(972003)格式,可能会减小文件大小,但会丢失一些新功能的支持。 |
7. 检查嵌入对象
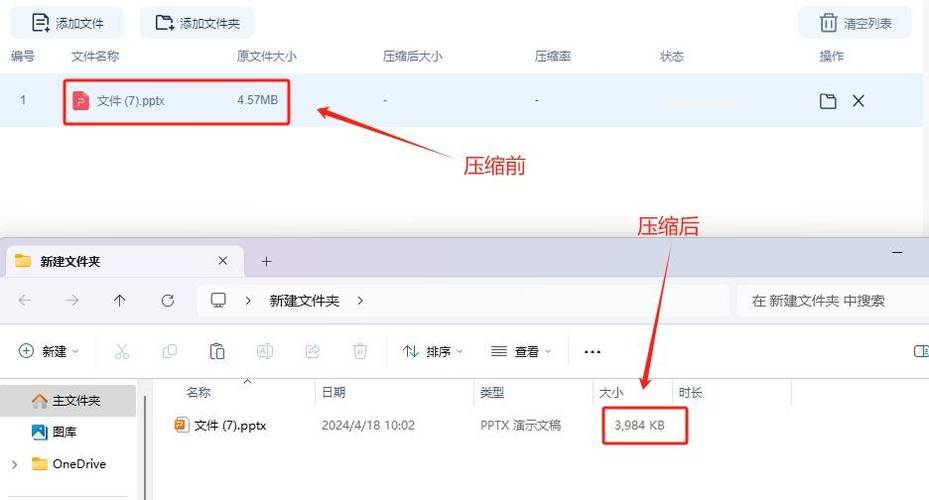
| 方法 | 描述 |
| 删除不必要的对象 | 检查幻灯片中是否有嵌入的对象(如Excel表格),如果不需要,可以删除。 |
| 链接到文件 | 对于大的文件,可以选择链接到外部文件而不是嵌入。 |
8. 减少文本量
| 方法 | 描述 |
| 精简文字 | 尽量使用简洁的语言和要点,避免长篇大论。 |
| 使用图表 | 用图表、图像等视觉元素代替部分文字内容。 |
相关问答FAQs
Q1: 如何在PowerPoint中批量压缩图片?
A1: 在PowerPoint中,选择任意一张图片,点击“格式”选项卡,然后选择“压缩图片”,在弹出的对话框中,选择“应用于文档中的所有图片”,然后选择所需的压缩选项,点击“确定”即可批量压缩所有图片。
Q2: 如何将PPT文件另存为PDF格式?
A2: 打开要转换的PPT文件,点击左上角的“文件”菜单,选择“另存为”,在“另存为”对话框中,选择保存位置,然后在文件类型下拉菜单中选择“PDF (*.pdf)”,点击“保存”按钮即可将PPT文件另存为PDF格式。
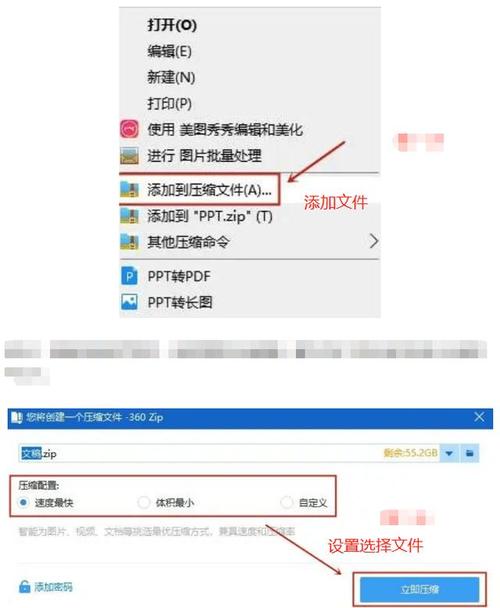
通过以上方法,你可以有效地压缩PPT文件的大小,从而提高文件的传输效率和节省存储空间。