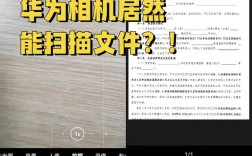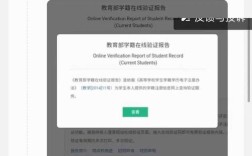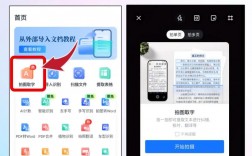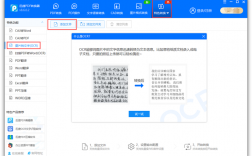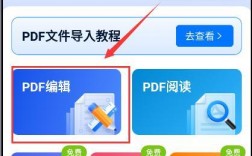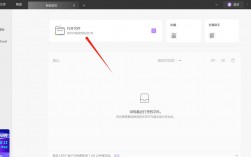要修改PDF文件,有多种方法和工具可以选择,以下是几种常见的方法:
使用专业PDF编辑器
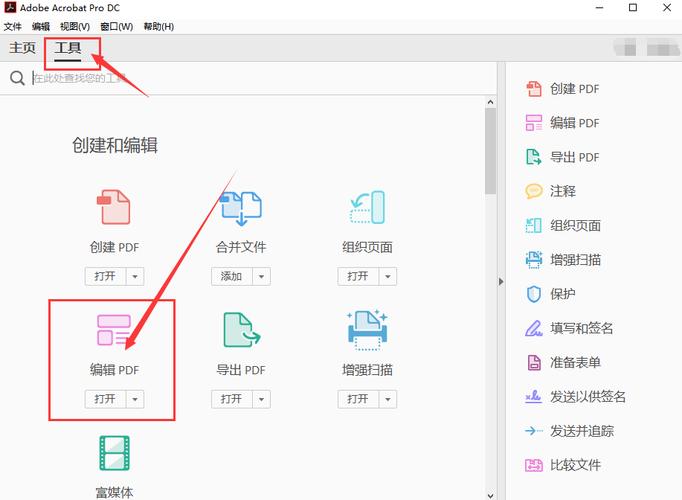
1、GeekerPDF
功能:GeekerPDF是一款强大的PDF编辑工具,支持在Windows 10和11系统上运行,它不仅可以添加、删除和格式化文本,还提供OCR功能,允许从扫描的PDF文件中复制文本。
操作步骤
下载并安装GeekerPDF软件。
打开要编辑的PDF文件。
使用工具栏中的编辑选项卡进行文本修改、添加或删除。
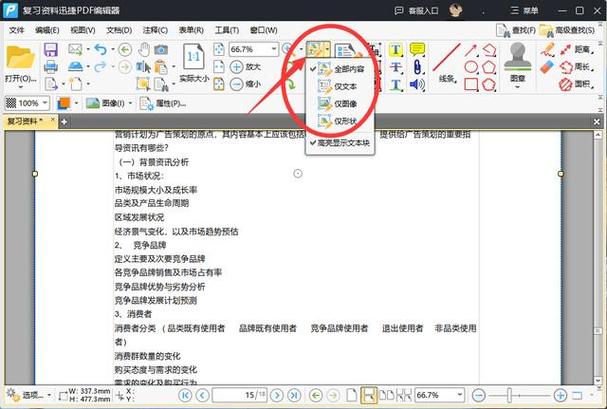
完成编辑后,点击“另存为”按钮保存新的PDF文件。
2、WPS Office
功能:WPS Office提供了多种PDF处理功能,包括格式转换、内容修改、合并拆分、去水印等。
操作步骤
打开WPS Office,选择“PDF编辑”功能。
上传需要编辑的PDF文件。
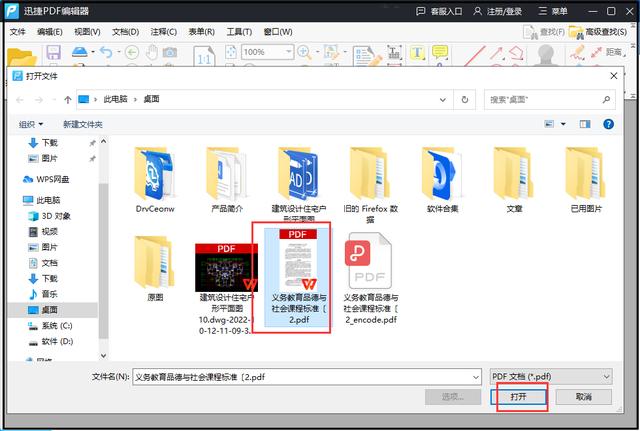
使用“编辑内容”功能直接修改文本或图片。
如果需要更多高级功能,如合并、拆分页面或添加水印,可以在相应的选项卡中找到相应功能。
在线PDF编辑工具
1、轻闪PDF
功能:轻闪PDF是一款免费的在线PDF编辑器,适用于所有设备,包括Windows、Mac和Linux,ios和Android。
操作步骤
访问轻闪PDF网站。
上传需要编辑的PDF文件。
根据需要修改PDF内容,如添加文字、高亮、划线等。
完成后点击“保存”按钮,将修改后的PDF文件下载到设备。
2、福昕PDF编辑器
功能:福昕PDF编辑器是一款在线工具,支持PDF文件的编辑、注释、转换、合并、拆分等功能。
操作步骤
访问福昕PDF编辑器网站。
上传需要编辑的PDF文件。
使用工具栏中的各种编辑功能进行修改。
完成编辑后,点击“下载”按钮保存修改后的PDF文件。
使用Microsoft办公软件
1、Microsoft Word
功能:如果PDF文档主要由纯文本内容组成,可以使用Microsoft Word将其转换为可编辑的Word文档,然后进行修改。
操作步骤
打开Microsoft Word,选择“打开”并浏览找到PDF文件。
Word会显示一条警告,提示可能会丢失一些原始格式,点击“确定”。
在Word中对文档进行编辑。
编辑完成后,选择“另存为”并选择PDF格式保存文件。
2、Microsoft Edge
功能:Microsoft Edge浏览器也支持简单的PDF编辑功能,如添加文本、绘图和突出显示。
操作步骤
在Windows资源管理器中找到PDF文件,右键选择“打开方式”>“Microsoft Edge”。
在Edge中打开PDF后,使用顶部的编辑选项进行修改。
完成编辑后,点击“保存”按钮保存文件。
FAQs
1、如何快速删除PDF文件中的水印?
解答:使用WPS Office的“删除水印”功能可以快速去掉文件上的常规水印,如果无法一键删除,可以尝试使用“删除图片”功能手动删除水印图片。
2、如何在PDF文件中插入图片?
解答:在GeekerPDF中,点击工具栏中的“插入图片”按钮,然后选择需要插入的图片文件即可,在WPS Office中,使用“插入图片”命令也可以实现相同的效果。
通过上述方法,你可以根据具体需求选择合适的工具和方法来修改PDF文件,无论是使用专业的PDF编辑器、在线工具还是Microsoft办公软件,都能帮助你高效地完成PDF文件的编辑任务。