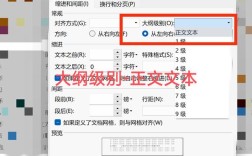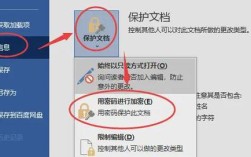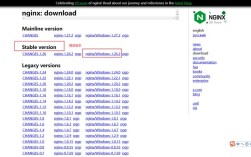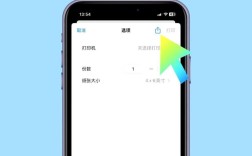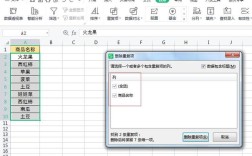使用WPS进行截图是一个简单且实用的功能,可以帮助用户快速捕捉屏幕上的特定区域并插入到文档中,以下是详细的操作步骤和说明:
通过菜单栏进行截图
1、打开WPS文档:启动WPS文字、表格或演示文稿中的任意一个应用程序。
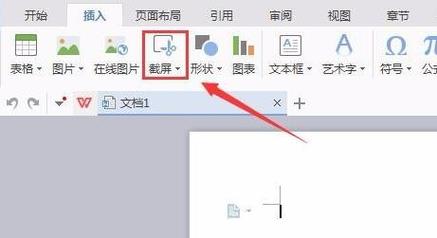
2、进入插入选项卡:在顶部菜单栏中找到并点击“插入”选项卡。
3、选择截屏功能:在插入选项卡中,找到并点击“更多”功能按钮(通常是一个带有加号的图标),然后在弹出的菜单中选择“截屏”。
4、选择截图方式:点击“截屏”后,会在屏幕下方出现一个工具栏,提供多种截图方式供选择,这些方式包括矩形区域截图、椭圆形区域截图、圆角矩形区域截图和自定义区域截图。
5、绘制截图区域:根据所选的截图方式,用鼠标在屏幕上绘制出需要截取的区域,对于矩形区域截图,只需拖动鼠标左键即可绘制出一个矩形框来选定截图区域。
6、调整与设置:在截图区域下方,可以对截图进行进一步的调整和设置,如添加边框、调整透明度等。
7、保存截图:完成截图后,点击工具栏上的“保存”按钮(通常是一个磁盘图标),将截图保存到指定路径。
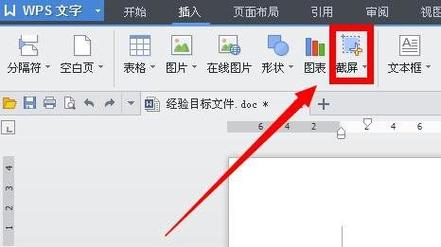
使用快捷键进行截图
除了通过菜单栏进行截图外,WPS还提供了丰富的快捷键功能,可以更加高效地进行截图操作,以下是一些常用的截图快捷键及其功能:
1、常规截屏:Ctrl+Alt+X,按下此快捷键后,鼠标会变成彩色,拖动鼠标左键即可绘制出需要截取的区域。
2、截屏时隐藏当前窗口:Ctrl+Alt+C,当需要在截屏时隐藏当前WPS窗口时,可以使用此快捷键。
3、截屏工具窗口:在【截屏】菜单中点击【截屏工具窗口】,WPS截屏工具就会在后台独立运行,可以通过左键点击电脑状态栏中的WPS截屏工具按钮快速进入截屏模式,右键点击则可进行相关设置。
高级截图功能
WPS还提供了一些高级截图功能,以满足用户更复杂的需求:
1、屏幕录制:在截屏工具栏中,可以选择“屏幕录制”功能,支持多种模式录制屏幕操作,帮助用户轻松制作教学视频。

2、自定义快捷键:在【截屏工具窗口】中,右键点击选择“设置”,可以开启开机自启动和设置截屏快捷键,方便后续快速使用截屏功能。
注意事项
1、确保WPS软件已更新至最新版本,以获取最新的功能和改进。
2、在进行截图时,注意选择合适的截图方式和区域,以避免截取到不必要的内容。
3、保存截图时,请确保选择正确的保存路径和文件格式。
FAQs
1、如何在WPS中快速进行全屏截图?
答:按下Ctrl+Alt+X快捷键,然后拖动鼠标绘制全屏区域即可。
2、如何在WPS中进行延时截图?
答:目前WPS自带的截图功能不支持延时截图,但可以通过第三方截图工具实现。
3、如何取消WPS的自动热点运行?
答:在WPS的设置中关闭相关选项即可,具体操作路径可能因WPS版本不同而有所差异。
使用WPS进行截图是一个简单而高效的操作过程,通过菜单栏或快捷键方式,用户可以轻松捕捉屏幕上的任意区域并插入到文档中,WPS还提供了丰富的截图方式和高级功能,以满足用户的不同需求。