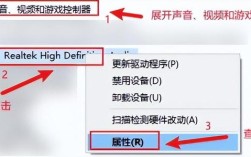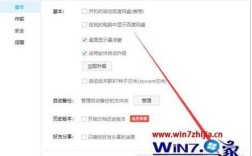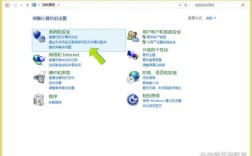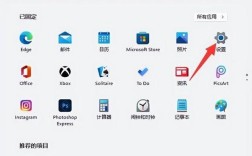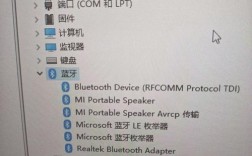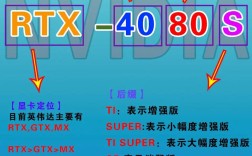电脑如何查看显卡信息,可以通过多种方法实现,以下是几种常见且准确的方法:
1. 通过Windows设置查看显卡信息

1、打开「设置」应用:
使用快捷键Win + I 打开 Windows 设置。
依次点击「系统」 > 「屏幕」 > 「高级显示设置」。
在「显示器 1」旁边可以看到显卡名称。
2. 通过任务管理器查看显卡信息
1、打开任务管理器:
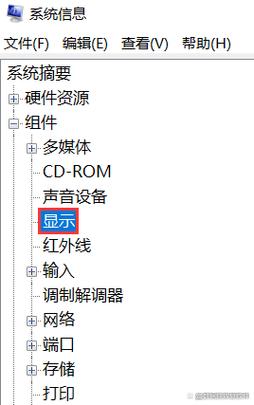
使用快捷键Ctrl + Shift + Esc 或右键点击任务栏空白处,选择「任务管理器」。
切换到「性能」选项卡,找到并点击「GPU」项目。
页面顶部将显示 GPU 的名称,还可以查看其他详细信息,如使用率、GPU 内存、专用 GPU 内存、共享 GPU 内存和驱动程序版本。
3. 通过设备管理器查看显卡信息
1、打开设备管理器:
右键点击 Windows 图标,选择「设备管理器」。
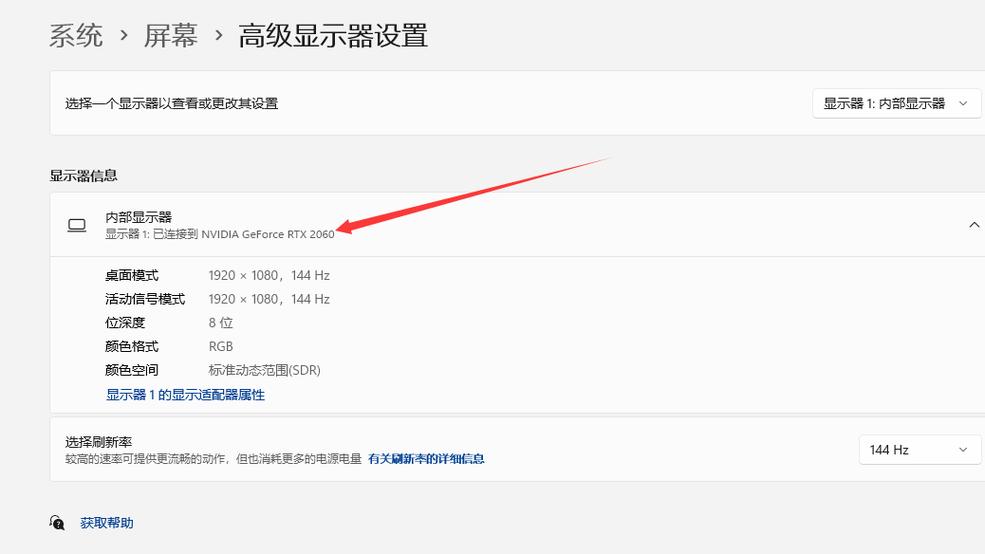
展开「显示适配器」分类,就可以看到电脑上所有的 GPU 型号。
4. 通过 DirectX 诊断工具查看显卡信息
1、打开运行对话框:
使用快捷键Win + R 打开运行对话框,输入dxdiag 并按回车。
在界面顶部点击「显示」选项卡,可以查看显卡的名称、制造商、VRAM、共享内存以及驱动程序的详细信息。
5. 通过系统信息应用查看显卡信息
1、打开系统信息应用:
使用快捷键Win + R 打开运行对话框,输入msinfo32 并按回车。
在左侧菜单中,点击展开「组件」,然后点击「显示」。
右侧界面中将显示关于 GPU 的详细信息,包括名称、VRAM 和驱动程序等。
6. 使用第三方工具查看显卡参数
如果觉得 Windows 系统自带的功能所提供的信息不够丰富,也可以使用一些第三方工具来查看更为详细的显卡参数。
HWINFO:访问 HWINFO 官网,下载并安装该软件(或直接打开),勾选「仅显示概要」,然后点击「开始」,在「GPU」区域可以看到包括名称、型号、显存和频率等 GPU 相关参数。
GPUZ:访问 GPUZ 官网,下载并安装该软件,勾选「仅显示概要」,可以选择「仅显示传感器」模式以在启动时直接查看温度等监控信息,在「GPU」区域可以看到包括名称、型号、显存和频率等 GPU 相关参数。
7. 通过物理方式查看显卡信息(仅限台式电脑)
对于台式电脑用户,还可以通过以下物理方式查看显卡信息:
直接查看显卡本体:打开机箱,查看显卡上的标签、品牌标识或刻印,通常可以直接获取显卡的型号和部分规格信息。
查阅显卡说明书或包装盒:显卡的说明书或包装盒上通常会标注详细的产品信息,包括型号、规格、接口类型等。
注意事项
在查看显卡信息时,请确保使用的是最新版本的操作系统和驱动程序,以获得最准确的信息。
如果使用的是笔记本电脑,由于集成显卡和独立显卡可能同时存在,需要特别注意区分。
在进行任何硬件操作(如打开机箱)之前,请确保已关闭电源并断开所有电源连接,以避免触电风险。
查看电脑显卡信息的方法多种多样,用户可以根据自己的需求和实际情况选择合适的方法,无论是通过系统自带功能还是第三方工具,都能够轻松获取到详细的显卡信息。